Topics
- Urgent Help
- Sales Module
- Discuss
- Calendar
- Live Chat
- Website Manager
- Property Management System
- Room Servicing
- Extras
- Emails
- Creating Email Templates
- Selling Groups
- Customer & Companies
- Agents & Sales Channels
-
Rates
- Dynamic Rates
- Back End Setup Dynamic Rates
- Room Rate Selling Group Mapping
- Rate Calculation
- Back End Bookings
- Front Booking Screen Dynamic Rates
- Rates & Min Stays calendar screen
- What your Customers See
- Changing Rates - Guide
- Price Change Long Term
- Change Min Stay ( long term)
- Multiple Min Stay Prices
- Day of Week Price Variation
- Create New Rate
- Promo Codes
- Bookings
- Acquire Credit Card Details
- Make A Booking
- Full New Booking
- Cancel a Booking
-
Payments & Invoicing
- Invoice & Debtors
- Invoice Due Date
- Create Invoice
- Invoice Payments
- Reasign Invoice Payment
- Cancel / Amend Invoice
- Invoice Agents Comissions
- Invoice Journaling
- Reset Audit Errors
- Debtors
- Adding A Booking Payment
- Refund A Booking
- Charge Cancellation Fee
- Split Payments
- Customer & Company Account Trans
- Amend / Delete Booking Payment
- Reports
- Marketing Module
- Settings
Your Booking Calendar
The bookings calendar screen provides you with a full view of your availability and bookings. As well as being able to add a booking to the calendar, there are a number of functions on screen so here are some useful tips about using the screen to it's best capability. We also recommend you view the video below.
Use the 1 Day, 11 day, or 30 day view and use the arrows on the date row to jump back or forward to the next dates.

Use the mini calendar to jump to a specific date by either using the arrows or the drop down option to select the month and then click on the date required.
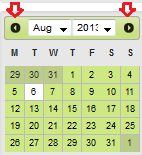
If you want to view the availability for a specific room type, select it in the Unit Filter. This will remove the unwanted rooms from the calendar for you.

To go back to Today’s date, click the Today button.
- You can personalise your bookings calendar to suit you in your screen options. Whether it’s the way the bookings are displayed on your calendar or when the date row repeats itself on the calendar, you can easily control how your calendar looks.
- Add events to your calendar (which will be shown on all calendars – Bookings, Availability, Rates and Extras Rates) so that your staff are aware of the event and any information you want them to be aware of (such as a minimum stay requirement, any package inclusions, etc).
- The event line can be added to your calendar through your screen options and any event can be added to your calendar by clicking on a cell in the Event line, giving it a name, the dates it applies and any details (which will show when the event is hovered over). All events can be managed by clicking on Events (as pointed out by the red arrow below).

- Update/change the unit name displayed on your calendar by clicking on it and changing the iBex Name for it.
- Hover over any booking and a Booking Summary will appear about that booking. You can amend the name displayed for the room on your calendar by hovering over the name in the pop up and clicking on it.
- If there is more than one room in the booking, click the previous or next button to view the next room.
(Please note that the Screen Options you have set may override what name is showing on the bookings bar.)
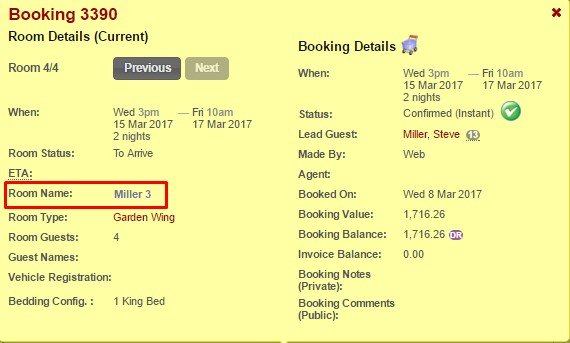
- Click on any booking shown on the calendar to open it for more detail and the ability to amend it.
- Use the Drag and Drop functionality to move a booking to a different unit or amend the dates of stay.
