Topics
- Urgent Help
- Sales Module
- Discuss
- Calendar
- Live Chat
- Website Manager
- Property Management System
- Room Servicing
- Extras
- Emails
- Creating Email Templates
- Selling Groups
- Customer & Companies
- Agents & Sales Channels
-
Rates
- Dynamic Rates
- Back End Setup Dynamic Rates
- Room Rate Selling Group Mapping
- Rate Calculation
- Back End Bookings
- Front Booking Screen Dynamic Rates
- Rates & Min Stays calendar screen
- What your Customers See
- Changing Rates - Guide
- Price Change Long Term
- Change Min Stay ( long term)
- Multiple Min Stay Prices
- Day of Week Price Variation
- Create New Rate
- Promo Codes
- Bookings
- Acquire Credit Card Details
- Make A Booking
- Full New Booking
- Cancel a Booking
-
Payments & Invoicing
- Invoice & Debtors
- Invoice Due Date
- Create Invoice
- Invoice Payments
- Reasign Invoice Payment
- Cancel / Amend Invoice
- Invoice Agents Comissions
- Invoice Journaling
- Reset Audit Errors
- Debtors
- Adding A Booking Payment
- Refund A Booking
- Charge Cancellation Fee
- Split Payments
- Customer & Company Account Trans
- Amend / Delete Booking Payment
- Reports
- Marketing Module
- Settings
Step 2 C/C Acquire
Acquire the Card Details
Open the held booking either from your Bookings Calendar, or by going to Retrieve & Search Bookings.
Click on the Lead Guest tab in the booking, and click New Email to send your guest an email.
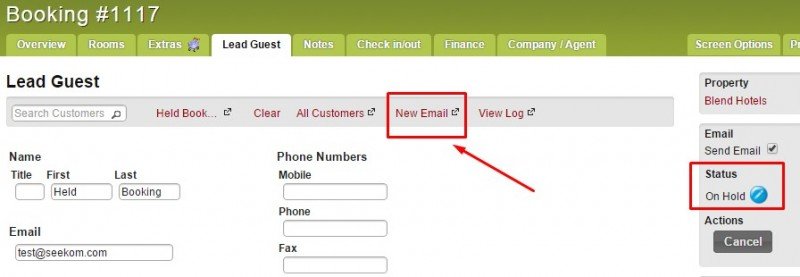
The New Email popup window will open. If you have an Email Template set up that you wish to use, you can select this from the Load Email Template drop-down, otherwise you can manually type your guest a message.
If you are using Email Templates then you can set this up with our Credit Card Link 'tag' as below, in which case you will not need to tick the Include CC Pay Link in the following step.
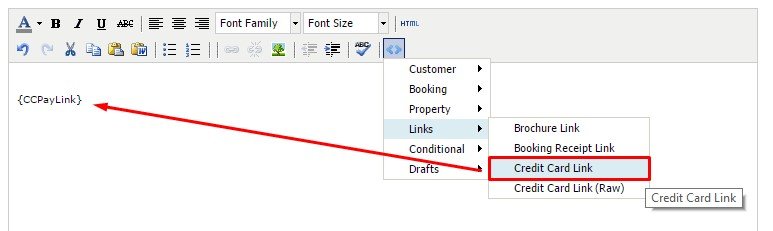
At the bottom of the New Email window is a tick-box to Include cc Pay Link. This will send the guest a secure link to enter their credit card details.
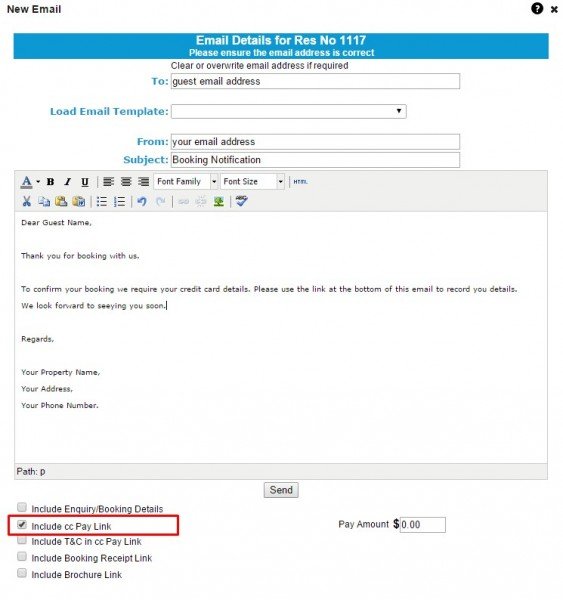
Once you have sent this, the guest will receive an email with the Credit Card Pay Link as below.
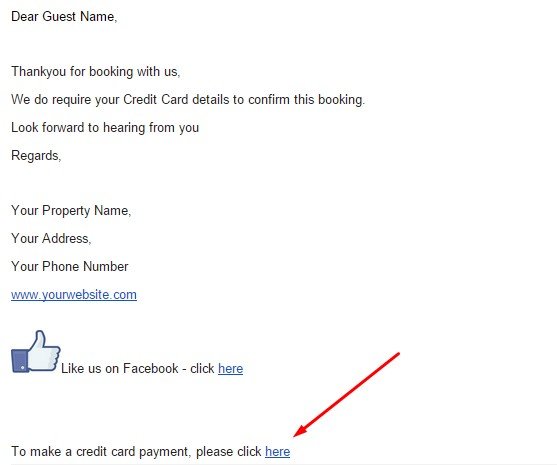
When the guest clicks the link they will be taken to our secure Credit Card screen to enter their details.
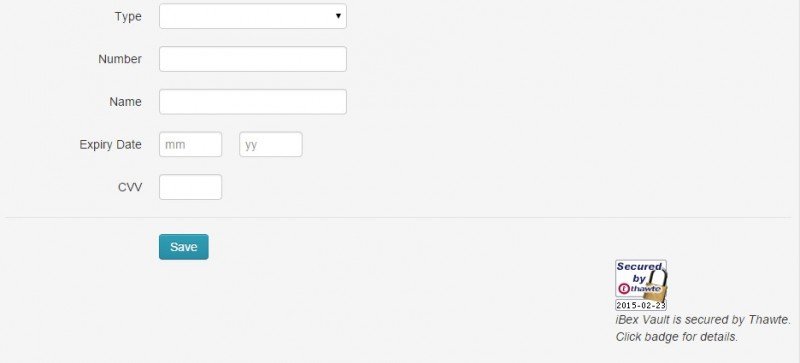
You will then receive an email to confirm credit card details have been received. You can retrieve the credit card details from the Finance tab in the booking, just click on View Stored Credit Card Details.
You can then change the Status of the booking to Confirmed as below.
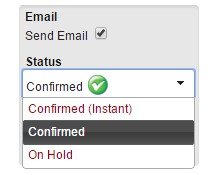
You can now send a New Email to the guest if you wish to thank them, and let them know that their booking has been confirmed.
