Topics
- Urgent Help
- Sales Module
- Discuss
- Calendar
- Live Chat
- Website Manager
- Property Management System
- Room Servicing
- Extras
- Emails
- Creating Email Templates
- Selling Groups
- Customer & Companies
- Agents & Sales Channels
-
Rates
- Dynamic Rates
- Back End Setup Dynamic Rates
- Room Rate Selling Group Mapping
- Rate Calculation
- Back End Bookings
- Front Booking Screen Dynamic Rates
- Rates & Min Stays calendar screen
- What your Customers See
- Changing Rates - Guide
- Price Change Long Term
- Change Min Stay ( long term)
- Multiple Min Stay Prices
- Day of Week Price Variation
- Create New Rate
- Promo Codes
- Bookings
- Acquire Credit Card Details
- Make A Booking
- Full New Booking
- Cancel a Booking
-
Payments & Invoicing
- Invoice & Debtors
- Invoice Due Date
- Create Invoice
- Invoice Payments
- Reasign Invoice Payment
- Cancel / Amend Invoice
- Invoice Agents Comissions
- Invoice Journaling
- Reset Audit Errors
- Debtors
- Adding A Booking Payment
- Refund A Booking
- Charge Cancellation Fee
- Split Payments
- Customer & Company Account Trans
- Amend / Delete Booking Payment
- Reports
- Marketing Module
- Settings
Leads
This is where all the leads from the Deals Page Fillout Forms arrive. They will arrive in date/time order in a list like this :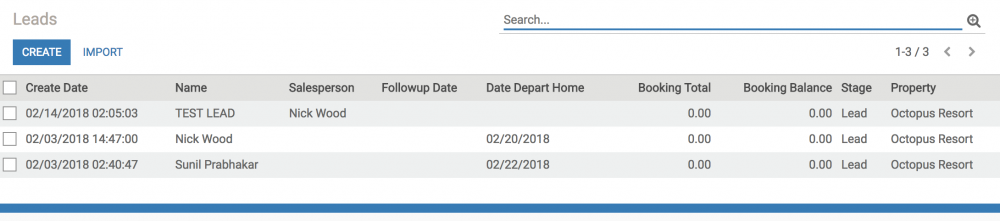
As the list grows you can search for specific parts of a lead (as follows below) to quickly find the one you are working on.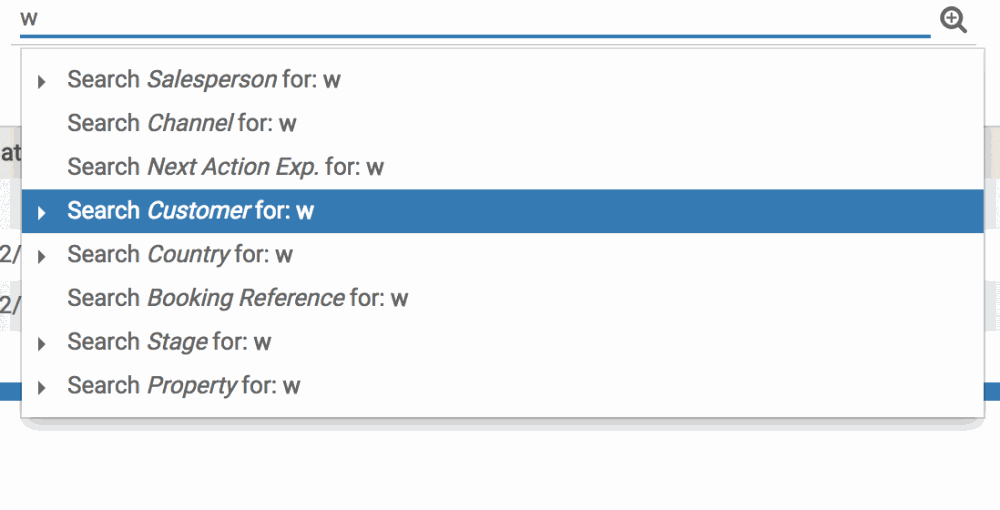
To open a Lead to work on it just click on the Lead.
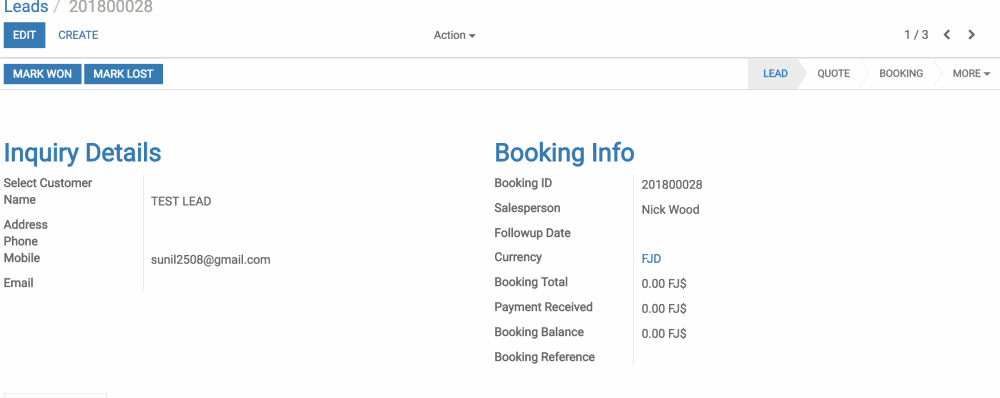
A lead is in three parts, Inquiry Details, Booking Info, and Send Mail.
You can also see there are 4 stages of a Lead: Lead, Quote, Booking, More (which is Lost). A sales team member can manually move each lead to the relevant place in the stages, based on any changing outomes.
Marking it Won puts it to a “Booking” status and marking it lost into the “Lost” status.
All email addresses from a incoming lead are automatically added to a mailing list for future marketing purposes. And under the marketing section of the CRM there is a report which displays the results of all the leads by fill out form from the Deals Pages for managers to track the results and to see what customers are looking at and what their needs are.
You can move a lead along in the proces without needing to edit it.
Editing a Lead or Creating a lead for a chat or Phone call
Once you click edit or create new lead, you are then able to adjust any of the variables in a lead, you can assign the leads to a specific sales person. You can also select a customer by their existing record in the CRM. You can set a follow up reminder date, and add a seekom reference number.
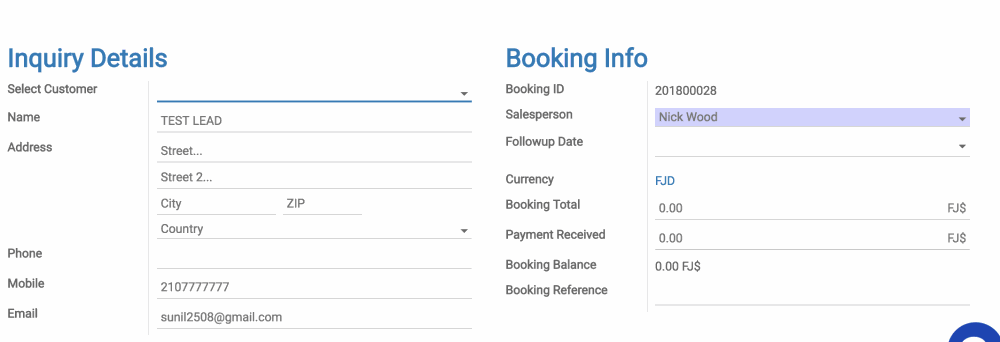
The fillout form data will automatically come through to the Requirements Tab, or if you are doing a manual lead from a chat or phone call you will enter all this manually :
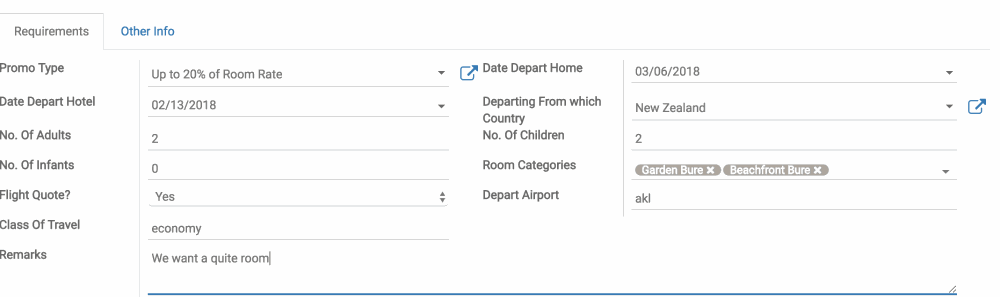
This provides the sales person with the relevant data needed to make a manual quote. In the Plus Level Plan or above of our product this quoting is able to be done automatically using live data from the PMS.
If you see one of the following icons
this means there is more information available to you. For example if
you click on this beside the promo type you get the full details of the
promo as below:
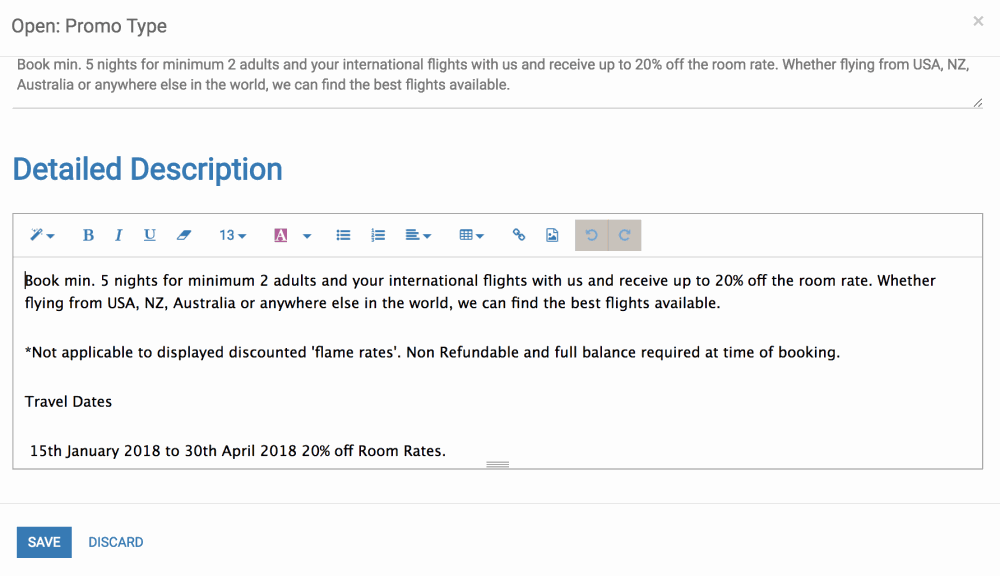
This makes it easy for a sales team member when making a manual quote in
the Basic Plan to have the relevant info in front of him or her.
The third part of the Leads/Quoting Process is the Send Email section.
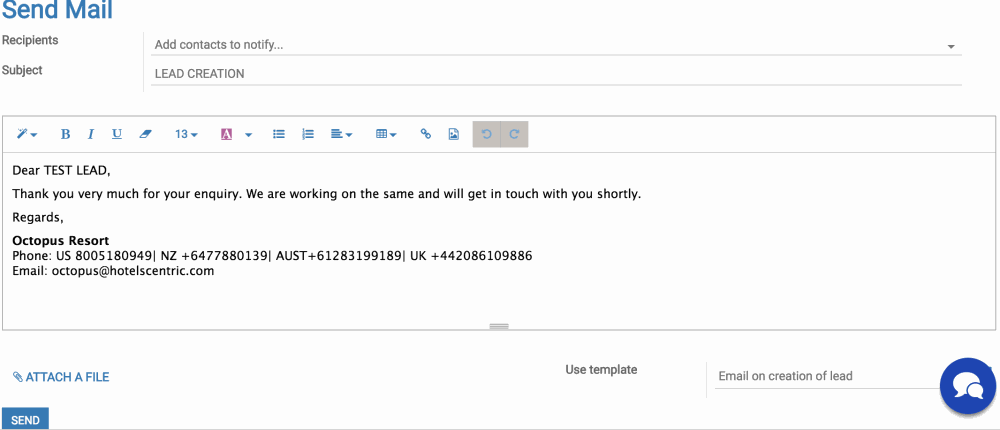
Here you can select from various premade Templates to quickly respond to a customer and build a quote. You select the template you wish to use and it will load in the Text Editor. It will load with its template subject, you select the email you wish to send it to, start typing the customers email and it will auto complete.
You can add attachments manually, or if the template was setup with attachments already added they will automatically be added to the email.
The email can be auto populated with data already collected by the CRM to save time, so when building Templates you design them with these variables added to save time for your sales staff and also to reduce possible mistakes.
Once the quote or email is ready you just click send.
All actions made for the lead are recorded below in date/time order and you also have the ability to do things like log a note, unfollow the lead, add other followers to the lead who need to know about what is happening. You can also schedule an activity relating to following up on this lead and also at the same time assign that activity to another team member.
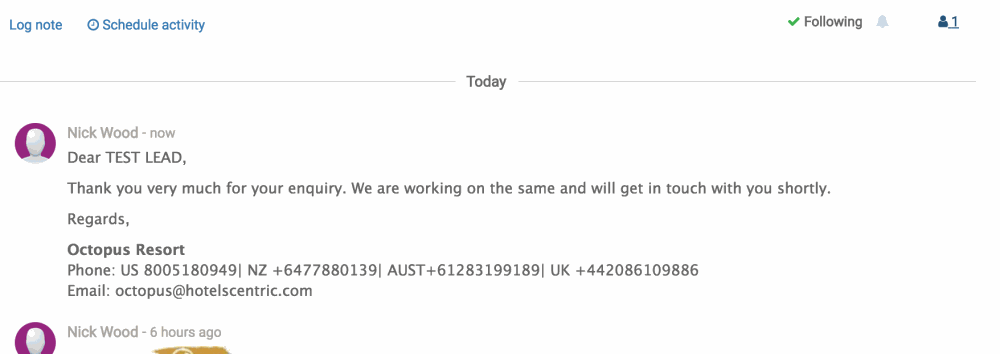
If you were completing a quote here you would move the lead to Quote and then save the lead.
