Topics
- Urgent Help
- Sales Module
- Discuss
- Calendar
- Live Chat
- Website Manager
- Property Management System
- Room Servicing
- Extras
- Emails
- Creating Email Templates
- Selling Groups
- Customer & Companies
- Agents & Sales Channels
-
Rates
- Dynamic Rates
- Back End Setup Dynamic Rates
- Room Rate Selling Group Mapping
- Rate Calculation
- Back End Bookings
- Front Booking Screen Dynamic Rates
- Rates & Min Stays calendar screen
- What your Customers See
- Changing Rates - Guide
- Price Change Long Term
- Change Min Stay ( long term)
- Multiple Min Stay Prices
- Day of Week Price Variation
- Create New Rate
- Promo Codes
- Bookings
- Acquire Credit Card Details
- Make A Booking
- Full New Booking
- Cancel a Booking
-
Payments & Invoicing
- Invoice & Debtors
- Invoice Due Date
- Create Invoice
- Invoice Payments
- Reasign Invoice Payment
- Cancel / Amend Invoice
- Invoice Agents Comissions
- Invoice Journaling
- Reset Audit Errors
- Debtors
- Adding A Booking Payment
- Refund A Booking
- Charge Cancellation Fee
- Split Payments
- Customer & Company Account Trans
- Amend / Delete Booking Payment
- Reports
- Marketing Module
- Settings
Adding A Booking Payment
iBex does not take any payments from your customers but enables you to log any payments that you have taken for their booking allowing you to manage all finance of the booking within the system.
If you use a Payment Gateway (for example PayPal), you can link it to your iBex account so that payments can be instantly taken directly within your iBex account. Any payment will automatically be logged and credited within the booking.
You can add a payment to a booking in iBex at anytime.
- At Booking Stage – if you create a New booking, you can simply enter the deposit taken and the method in which they paid before actually confirming the booking
- At any time after the Booking is made – by going into the booking and selecting the Finance tab (see image below)
- At Check in or Check out – by either going into the booking and selecting the Finance tab or by hovering over the credit card symbol in the Arrivals and Departures list and selecting the Payments option.
- After departure – by going into the booking and selecting the Finance tab (see image below)
Instructions
If you use a payment gateway (such as DPS, PayPal, etc), the instructions for entering credit card payments are slightly different so please refer to these instructions.
Once you have selected the Payments option, the Payment screen will pop up.
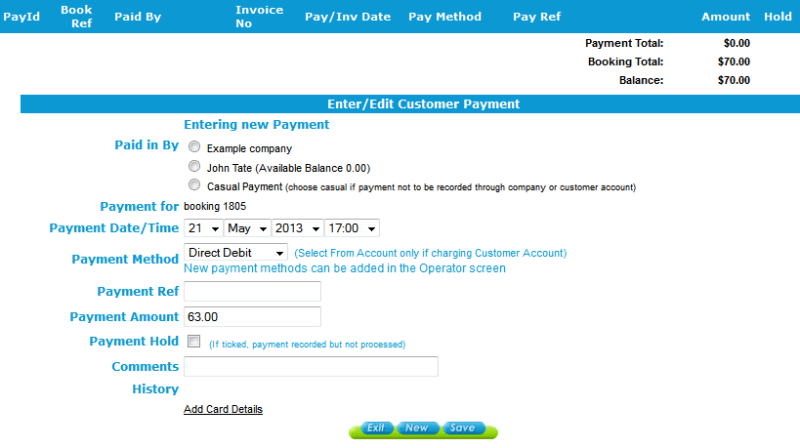
If the client is saved in your customer database or is associated with a company registered in your account, you can select who the payment is being paid in by.
- Amend the date and time of when the payment was made if different to when you are logging it in iBex.
- Select the Payment Method that they used.
- If a required payment method is not listed, you can amend your options in your settings
- Enter any Payment reference if necessary (for example, Deposit, Bank ref 1234, Payment slip 1234, etc).
- Enter the amount paid.
Tip – You do not need to enter the cents/pence amount if the value is zero. ie for 50.00, you can just enter 50.
The default amount that appears in the Payment Amount will be the booking balance. To deselect this option you can do so in the Maintain Account Details page in iBex. Please see the image below:

- Select Payment Hold if you have only had an authorisation for the payment but have not actually taken it.
- Add any comments if necessary (for example, Deposit).
- Click Save.
The payment will now show at the top of the screen and will be highlighted in yellow.

You will also notice a couple more buttons will appear at the bottom of the Payments screen (as below).

Exit will exit the Payment screen which should be selected once you have completed adding, amending, or deleting a payment.
Receipt will provide you with a receipt for whichever payment is highlighted (and allow you to print).
New allows you to add another payment to the booking.
Save will save any changes if you are editing/amending the highlighted payment.
Delete will delete the highlighted payment from the booking (but not from the Payment Log in the Reports section in the menu).
View Log will show you all changes which have been made to a payment once you’ve selected the Edit button at the end of that payment’s line.
