Topics
- Urgent Help
- Sales Module
- Discuss
- Calendar
- Live Chat
- Website Manager
- Property Management System
- Room Servicing
- Extras
- Emails
- Creating Email Templates
- Selling Groups
- Customer & Companies
- Agents & Sales Channels
-
Rates
- Dynamic Rates
- Back End Setup Dynamic Rates
- Room Rate Selling Group Mapping
- Rate Calculation
- Back End Bookings
- Front Booking Screen Dynamic Rates
- Rates & Min Stays calendar screen
- What your Customers See
- Changing Rates - Guide
- Price Change Long Term
- Change Min Stay ( long term)
- Multiple Min Stay Prices
- Day of Week Price Variation
- Create New Rate
- Promo Codes
- Bookings
- Acquire Credit Card Details
- Make A Booking
- Full New Booking
- Cancel a Booking
-
Payments & Invoicing
- Invoice & Debtors
- Invoice Due Date
- Create Invoice
- Invoice Payments
- Reasign Invoice Payment
- Cancel / Amend Invoice
- Invoice Agents Comissions
- Invoice Journaling
- Reset Audit Errors
- Debtors
- Adding A Booking Payment
- Refund A Booking
- Charge Cancellation Fee
- Split Payments
- Customer & Company Account Trans
- Amend / Delete Booking Payment
- Reports
- Marketing Module
- Settings
Create New Rate
This help document will also help if you trying to amend a rate's settings or details - please refer to the different steps below.
You can create a new rate at anytime and apply it to individual or multiple room types.
You can also create rates just for specific customers by making it valid for specific selling groups (for example, a rate that you only want your online sales channels to use).
When you set up a new rate, it will appear on your public booking screen (if set to do so) alongside any other rates that apply to the room types that it is valid for (see the example in your booking screen options).
Tip - You can copy any existing rate so that iBex will pre-populate all fields (except for the name) in the Details tab to save you time from having to fill it in.
Copying the rate also allows you to either add or subtract a percentage or set amount from that rates prices. To copy a rate, just select the Copy option in the Actions box on the right hand side of the rate that you want to copy.
There are 3 steps to adding a new rate to your system:
Step 1 - Define the rate details and set the rules for it.
- Select the New rate option in the Rates & min stays section in the menu.
- Fill out the Details for this rate type using the help below and any on screen hover tips (when you move your mouse over the appropriate field).
- Click the Save Rate button.
- Once saved, iBex will refresh the screen and you will see additional tabs have been added next to the Details tab.
Tip - You can open and close any sections within the tab by clicking the + or - sign at the end of each section
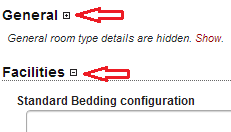
General Section
- Marketing Name – This will show on your public booking screen and customer confirmations and receipts. It is recommended that you only add a rate name and not anything to do with the room types that will be using the rate. (Examples may be ‘Nightly’, ‘Per Night’, ‘Extended Stay’, ‘Special rate’, ‘Room Only’, ‘Best Available Rate, ‘Last minute Special’, Early Bird Special’, etc).
- iBex Name – This is the name that will represent the rate in your system so anytime you see this rate in iBex, this name will be shown.
- Only you (the user) will see the iBex rate name so it is important that it is named according to what the rate represents so that you recognise which rate it is and what room types it applies to so that you will know, at a glance, which rate it is. It could be the same as your Marketing Name followed by the room type Marketing Name but since it is restricted to 15 characters, you may need to use short codes to help.
- For example, you could use ‘nt’ for Nightly rate and ‘bb’ for Bed and Breakfast. You could also use the iBex rate name or a short code to represent the room type that it applies to so for example, ‘Std’ for the standard room, ‘Dlx’ for the deluxe room.
- ‘nt-Std’ would then be nightly rate for the standard room, or ‘bb-Std’ would be the B&B rate for the standard room. Another example could be to use the code for the rate marketing name followed by the room numbers it applies to – for example, ‘nt-1,2,3,4’ or ‘nt-5,6,7,8’.
- Charge Mode – How do you want this rate charged? This is generally set as Nightly for accommodation providers.
- Notes (Private) – add any notes you feel necessary (for example, when you want it valid for, when it was set up, who by). The information is shown in the Notes column when on the Search/Maintain Rates screen.
- Which Tax Code is included? – select the tax that the rate includes.
- Description/Inclusions – If a customer clicks on the Marketing Name when on your public booking screen, this information will be shown.
- Examples may be ‘Our nightly rate includes complimentary tea & coffee facilities and full use of our facilities’, or ‘Our nightly rate does not include bedding. If bedding is required, please select in the extras option’.
Guest Rules Section
- Base Guests – Enter the maximum number of guests that can book this rate.
- Additional Guests – Enter the maximum number of additional guests who can stay at an additional cost.
- Total Guests – This will be pre-populated by iBex once you have entered the previous 2 values.
- Min Guests – This is usually set as 1 but if the rate is for a set number of occupants, enter the minimum number here.
- Rate Type – iBex allows 2 different rates to be applied to the same booking enabling you to offer different adult and child prices.
- The Primary rate will always be the rate that is actually selected by the customer (which must always include an adult), and once selected, iBex would then apply a secondary rate if it is applicable (ie. if the customer selected children).
- The number of guests always has to reach the maximum Base number required (set above) before the secondary rate will be offered.
- For example, if you have a base rate for 1-2 guests and a secondary child rate set up, if 1 adult and 1 child booked, they would be charged the primary rate, where if 1 adult and 2 children booked, the first 2 occupants would be charged the primary rate and the 3rd occupant (the second child) would be charged the secondary rate
- Allowed Guest Types – select who the rate is valid for.
Linked Rates Section
Link Rate - Do you want to set specific rate values for this rate or do you want it to copy another rate's values and either add or subtract a specific amount or a percentage?
iBex allows both.
A couple of examples of why you may use a linked rate ...
You might want to offer a Membership Rate that is 10% less that your Nightly Rate. If set, iBex will automatically calculate the true value of the Membership Rate according to whatever the value would be for the Nightly Rate.
You want to provide your Nightly Rate to your own public booking screen but an increase of $10 to any sales channel.
If you want to set specific rate values for this rate select Default Rate Value.
If you want this rate to copy another rate's values, select the iBex rate name that you want to copy from the drop down option. Once you have selected a rate to copy, you can set either an amount or a percentage that you want to add on or subtract (or use the same values).
Some notes about linked rates:
- Enter a negative amount if you want these rate values to be less than the copied values.
- If an amount is selected, the amount will only be added to the Base rate value (so not the additional person charge), where if the percentage is selected, both the Base rate and the Additional guest values will be calculated.
- Linked rates are not valid for Package Rates or automatically applied to child or infant rates – these must be set as a new rate.
- Child Rate – If you have a secondary child rate that you want to be charged with this rate (once the number of guests has reached the maximum base number set), select the iBex rate name here.
- Infant rate – If an infant is included in a booking, they are not included in the guest count and no charge is added. If you wish to change this you will need to set up a new rate set as a secondary rate type and valid for infants only. Only then will it be an option to select here.
Advanced Rules Section
- Deposit Required – iBex will advise the customer what your deposit is at the guest details stage on your public booking screen. PMS users will also be advised what deposit is required when adding a New booking into the system. If you want this rate to have different deposit conditions to your standard deposit conditions (which are set in the Deposit section in the Details tab for Property details), you can set it here.
- Maximum Stay – If this rate can only be booked for a maximum number of nights, select here.
- Account Tracking Code – If you use your own account tracking codes you can enter it here for reporting purposes.
- Reporting Groups -If you use any reporting groups, select or add them here.
- Package Rate – A package rate has a fixed price value and a variable secondary value. It is not required if this rate includes the same inclusions for any duration booked.
- Please click here for more information about Package rates before selecting yes.
- Available for Online Bookings – Only if you do not want this rate displayed on your public booking screen or at sales channels, select No here.
- Early Bird Rate (Lead Time) – Do you want this rate only bookable if your guests are booking ‘x’ amount of time in advance? If so, add in the number of days after today when you want the rate to be bookable.
- For example, if you want the rate to only be bookable if the guests are booking 6 months in advance, you would enter 182 – Click here for more information)
- Last Minute Rate (Expiry Time) – Opposite to the Rate Lead Time, do you want this rate only to be bookable if your guests are booking last minute? If so, add in the number of days after today that you want the rate not to be shown (for example, if you want the rate only to be bookable if they book within 2 days of arrival, enter 2 – Click here for more information).
Once saved, iBex will notify you that it is not mapped to any room type or selling group so is not available for sale until this has been done.
