Topics
- Urgent Help
- Sales Module
- Discuss
- Calendar
- Live Chat
- Website Manager
- Property Management System
- Room Servicing
- Extras
- Emails
- Creating Email Templates
- Selling Groups
- Customer & Companies
- Agents & Sales Channels
-
Rates
- Dynamic Rates
- Back End Setup Dynamic Rates
- Room Rate Selling Group Mapping
- Rate Calculation
- Back End Bookings
- Front Booking Screen Dynamic Rates
- Rates & Min Stays calendar screen
- What your Customers See
- Changing Rates - Guide
- Price Change Long Term
- Change Min Stay ( long term)
- Multiple Min Stay Prices
- Day of Week Price Variation
- Create New Rate
- Promo Codes
- Bookings
- Acquire Credit Card Details
- Make A Booking
- Full New Booking
- Cancel a Booking
-
Payments & Invoicing
- Invoice & Debtors
- Invoice Due Date
- Create Invoice
- Invoice Payments
- Reasign Invoice Payment
- Cancel / Amend Invoice
- Invoice Agents Comissions
- Invoice Journaling
- Reset Audit Errors
- Debtors
- Adding A Booking Payment
- Refund A Booking
- Charge Cancellation Fee
- Split Payments
- Customer & Company Account Trans
- Amend / Delete Booking Payment
- Reports
- Marketing Module
- Settings
Rates & Min Stays calendar screen
The Rates & Min Stays calendar screen will display any rates being charged for the dates shown on the calendar. It is here that you can set, change or remove a price, and add or delete a minimum stay requirement from a rate.
Below are some helpful hints on how to best utilise this screen, and to the left, a list of help options for making any changes to your rates.
If you want to change or set a price, select whether you want to use the Long Term or the Short Term method.

The Long Term option allows you to click on a cell and select the dates that you want the change to be applicable for. You can set prices for specific dates, different days of the week, and multiple room types at the same time (if the price is the same).
This method would be used if you are changing prices or minimum stays for a period that covers more than 10 days (such as Seasonal rates).
Please either select one of the options on the left or see how to change your price and/or minimum stay requirement using the Long Term method by clicking on the appropriate link.The Short Term option allows you to update the price for any specific date and rate by simply amending the price in the cell as necessary.
This would be used for any one off changes (such as a Public Holiday or a one off price change).
Please either select one of the options on the left or see how to change the price or minimum stay requirement using the Short Term method for more information.The option activated will be highlighted green.
AN EXAMPLE
If you you to lower your prices for tomorrow because you have lots of availability left, you would select the Short Term option, update the price for tomorrow with the new prices, then click Save.
When in the Long Term method, you can hover over a cell and iBex will provide you with a complete breakdown of the prices for the rate (including the base rate and the extra person rate).
If you have multiple rates you may find it easier to manage by only displaying the rates for a specific room type. Just select the room type in the Room Type Filter (on the right hand side).
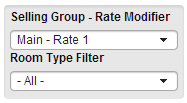
You can only change a price when Rate 1 is selected (in the option above the Room Type Filter) as any other Rate value (ie Rate 2 - 6) is calculated from Rate 1's values.
Rates displayed are listed in the order that you set them and with the iBex rate name. If the rate has multiple minimum stay requirement prices, they are displayed in their own row and labelled by the number that the minimum night requirement is set for.
For example, the 'nt-Dlx' rate shown below has different prices set for 1 night, a minimum of 2 nights, and a minimum of 7 nights stay. If you hover over one of the number of nights (ie the 1, 2, or 7), a pop up will appear advising you of the rate's Marketing name (how your customers see it) and any rate description and inclusions (which are set in the rate's details).
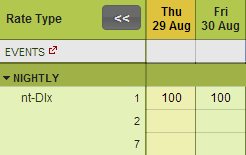
If you click on an iBex rate name, you will be taken to the details of that rate so that you can make any changes if necessary.
TIP - To open it in a new tab, right click on your mouse and select to ‘Open in a new tab’. This way, you can make any changes, save them, and then just close the tab and refresh the original screen that you were working on by clicking the Refresh button.
If there is no price in a cell, it is not available to be booked for that date.
For example, in the screenshot above, the nt-Dlx 2 and 7 night stay requirement price is not available for bookings for 29th or 30th August, where the 1 night price is. This means that anyone making a booking will be charged the 1 night price.
If prices are set for multiple options, iBex will automatically offer the best value available.
You can display (or not) the number of units that are available for the rate by setting your Screen Options. If you have them displayed, they are displayed above the rate in a green line and if you hover over the number available, you can see what sell mode the rooms are set at (ie. whether they are available for instant confirmation, on request basis or set at stop sell).

TIP - If you have multiple room types using the same rate, the total number available is displayed. If you hover over the number available, you will be provided with a breakdown of which room type has how many available.
