Topics
- Urgent Help
- Sales Module
- Discuss
- Calendar
- Live Chat
- Website Manager
- Property Management System
- Room Servicing
- Extras
- Emails
- Creating Email Templates
- Selling Groups
- Customer & Companies
- Agents & Sales Channels
-
Rates
- Dynamic Rates
- Back End Setup Dynamic Rates
- Room Rate Selling Group Mapping
- Rate Calculation
- Back End Bookings
- Front Booking Screen Dynamic Rates
- Rates & Min Stays calendar screen
- What your Customers See
- Changing Rates - Guide
- Price Change Long Term
- Change Min Stay ( long term)
- Multiple Min Stay Prices
- Day of Week Price Variation
- Create New Rate
- Promo Codes
- Bookings
- Acquire Credit Card Details
- Make A Booking
- Full New Booking
- Cancel a Booking
-
Payments & Invoicing
- Invoice & Debtors
- Invoice Due Date
- Create Invoice
- Invoice Payments
- Reasign Invoice Payment
- Cancel / Amend Invoice
- Invoice Agents Comissions
- Invoice Journaling
- Reset Audit Errors
- Debtors
- Adding A Booking Payment
- Refund A Booking
- Charge Cancellation Fee
- Split Payments
- Customer & Company Account Trans
- Amend / Delete Booking Payment
- Reports
- Marketing Module
- Settings
Cancel a Booking
Some important information:
When a booking is cancelled, all values (ie. charges) will be set to zero and any monies paid will remain and become a credit on the booking (which you can refund or charge as a fee).
If the booking or any part of it has been invoiced, you must cancel the invoice and handle any invoice payments accordingly before cancelling the booking.
Any booking that has been made through an online sales channel that is connected to your Channel Manager (such as Booking.com, Wotif, etc) must be cancelled at the booking source.
- If it is amended within iBex directly, you will still be charged commission by the sales channel and the cancellation it will be overridden by any update that the sales channel sends to your iBex account (so revert back to the original booking status).
- If you wish to charge a cancellation fee, you will need to add the fee as an extra but only after the booking has been cancelled as any values that are in the booking before it is cancelled will be set to zero once cancelled (including any extras).
- If a fee is applicable, you can manually email the customer after adding the fee by either free formatting the email or by using one of your email templates that you may have created.
Instructions
Open the booking.
Go into any tab (except the Overview tab).
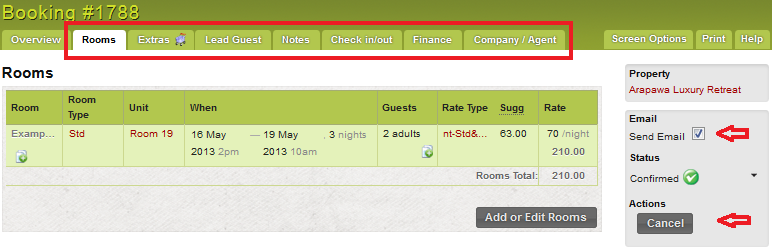
Amend any details in the booking (for example, amend any notes, balance the booking).
Select whether to send an email or not.
If you opt for an email to be automatically sent, the customer will receive an email confirming that the booking has been cancelled with a Booking Receipt that includes all information about the booking. The email will only contain the information that is in the booking when the Cancel button is selected.
It is important that you complete updating the booking details before clicking the Cancel button so that the customer receives the correct information in the email.
The 3 important tabs to remember to update include:
1 - Extras. If you want to charge a cancellation fee and add the fee to the booking, do not opt for an automatic email to be sent as the fee can only be added after the booking has been cancelled.
2 - Notes. Delete or amend any Public notes in the Notes tab.
3 - Finance. Balance the booking by refunding any monies paid, adding a cancellation fee, or provide a customer or company credit in the Finance tab.
At any stage you can view the Booking Receipt in the Finance tab which will show you the Booking Receipt that the customer will receive.
- Click the Cancel button.
- iBex will ask you to confirm that you want to cancel the booking.
- Click Confirm Cancel Booking.
- The booking status will now be updated to cancelled and show the Cancelled icon.
If the booking was a No Show, you can change the status accordingly which would then be shown in any reporting or searches that you wish to make.
