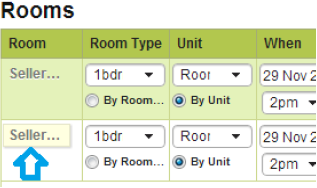Topics
- Urgent Help
- Sales Module
- Discuss
- Calendar
- Live Chat
- Website Manager
- Property Management System
- Room Servicing
- Extras
- Emails
- Creating Email Templates
- Selling Groups
- Customer & Companies
- Agents & Sales Channels
-
Rates
- Dynamic Rates
- Back End Setup Dynamic Rates
- Room Rate Selling Group Mapping
- Rate Calculation
- Back End Bookings
- Front Booking Screen Dynamic Rates
- Rates & Min Stays calendar screen
- What your Customers See
- Changing Rates - Guide
- Price Change Long Term
- Change Min Stay ( long term)
- Multiple Min Stay Prices
- Day of Week Price Variation
- Create New Rate
- Promo Codes
- Bookings
- Acquire Credit Card Details
- Make A Booking
- Full New Booking
- Cancel a Booking
-
Payments & Invoicing
- Invoice & Debtors
- Invoice Due Date
- Create Invoice
- Invoice Payments
- Reasign Invoice Payment
- Cancel / Amend Invoice
- Invoice Agents Comissions
- Invoice Journaling
- Reset Audit Errors
- Debtors
- Adding A Booking Payment
- Refund A Booking
- Charge Cancellation Fee
- Split Payments
- Customer & Company Account Trans
- Amend / Delete Booking Payment
- Reports
- Marketing Module
- Settings
Step 1 FB Lead Guest & Room Details
Lead Guests Details
You can search for existing customers in your database by typing in their name (or part of) in the Search Customers field.
If a previous customer is selected, iBex will auto fill all of their details in the appropriate fields and also advise you of alerts and notes about your client (such as room preferences, anniversary dates, unpaid bills, etc), and if they are associated to a company.
If they are a new customer, enter as many details as possible so that iBex saves the customer to your database for future reference.
The country will default to the same location as your property, however you can easily change this if needed.
Room Details
In the Rooms tab there are 2 sections - Rooms and Add Rooms.
As mentioned above, if you selected a room on your Bookings Calendar to create a Quick New Booking and then clicked on Open Full Booking, the room details will already be preloaded in the Room section as the selected room so you will not need to add another room (unless you require more than 1 room in the booking).
If the room or dates are incorrect, you can amend the details or remove it from the booking by clicking the 'x' option at the end of the line for that room.
If you hadn't selected a room from your bookings calendar (or if you want to add more rooms to the booking), you will need to use the Add rooms section:
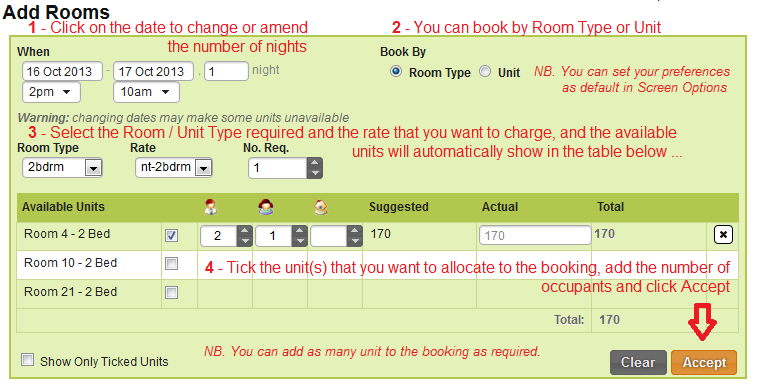
Some useful tips:
Room Type or Unit?
The Room Type selection will only display the units that are assigned to the selected room type (for example, a Standard room).
The Unit Type selection will only display the units that belong to the physical unit type (for example, Hotel rooms).
Using spinners
You can either manually enter a number in the box or use the up/down arrows to increase/decrease the number.
iBex has the functionality so that you can set individual room prices or a total price for all rooms. This is ideal for group bookings when a total amount is being charged regardless of what units are used. This is set at the 'Calculated Price By' option.
Please see the group bookings help for more information.
If you are adding multiple rooms to a booking, you can change the name for each room once the room has been Accepted into the booking (ie so it's in the Rooms section) by clicking on the Room name.