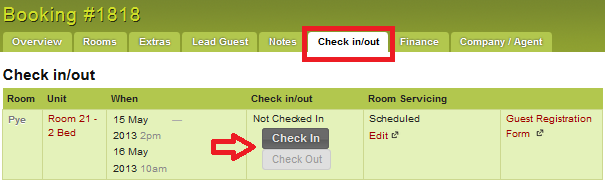Topics
- Urgent Help
- Sales Module
- Discuss
- Calendar
- Live Chat
- Website Manager
- Property Management System
- Room Servicing
- Extras
- Emails
- Creating Email Templates
- Selling Groups
- Customer & Companies
- Agents & Sales Channels
-
Rates
- Dynamic Rates
- Back End Setup Dynamic Rates
- Room Rate Selling Group Mapping
- Rate Calculation
- Back End Bookings
- Front Booking Screen Dynamic Rates
- Rates & Min Stays calendar screen
- What your Customers See
- Changing Rates - Guide
- Price Change Long Term
- Change Min Stay ( long term)
- Multiple Min Stay Prices
- Day of Week Price Variation
- Create New Rate
- Promo Codes
- Bookings
- Acquire Credit Card Details
- Make A Booking
- Full New Booking
- Cancel a Booking
-
Payments & Invoicing
- Invoice & Debtors
- Invoice Due Date
- Create Invoice
- Invoice Payments
- Reasign Invoice Payment
- Cancel / Amend Invoice
- Invoice Agents Comissions
- Invoice Journaling
- Reset Audit Errors
- Debtors
- Adding A Booking Payment
- Refund A Booking
- Charge Cancellation Fee
- Split Payments
- Customer & Company Account Trans
- Amend / Delete Booking Payment
- Reports
- Marketing Module
- Settings
Check in / Check Out
Express Check Out
- Select the Arrivals & Departures option in the Bookings section in the menu.
- Select the Departures tab for a list of guests to Check Out.
- Find the customer’s booking in the list.
- Tick the box at the end of their booking line for Check Out, or select multiple boxes to bulk Check Out several bookings at once.
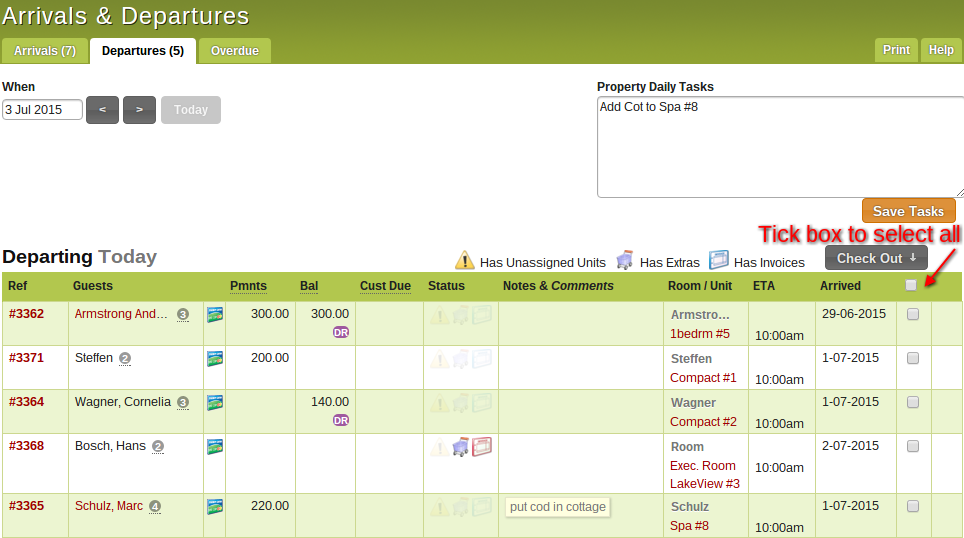
Click the Check Out button.
If you hover over the Check Out button, you can select if you want to register the check out at the scheduled check out time or the current time.
The booking will now be checked out and be shown in the Departed Today list. The process is exactly the same for Check In.
Some useful tips:
You can view Arrivals & Departures for any given day by simply changing the date in the When field.
This will allow you to see how busy you are on any given day and add any Daily Tasks that have been saved (for example; add a cot to a room, split beds in Room 2, etc).
Tasks can be added to the system by adding them on this screen (and clicking Save) or in the Task list in the Property maintenance section of the menu.
If you want to add a payment, create an invoice, or print a Booking receipt before checking in/out, just hover over the credit card symbol and a Finance Summary pop up will appear.
Select the option that you want in the pop up.
If you've added a payment and you want to provide an alternative receipt that provides more information about the booking (such as dates, room details, and your tax number), exit out of the payment screen (after you've added the payment) and hover over the credit card symbol again.
If you select the View Booking Receipt option, you can print to give to the guest (using Ctrl+P or right clicking on your mouse).
Standard Check Out
This option would usually be used if you want to make any changes to the booking before checking the guest in or out (for example, adding an additional charge/extra)
- Go into the booking either by clicking on it in the bookings Calendar or through the Arrivals & departures or Check in / out list.
- Amend the booking as required.
- Check them in or out in the Check in/out tab.