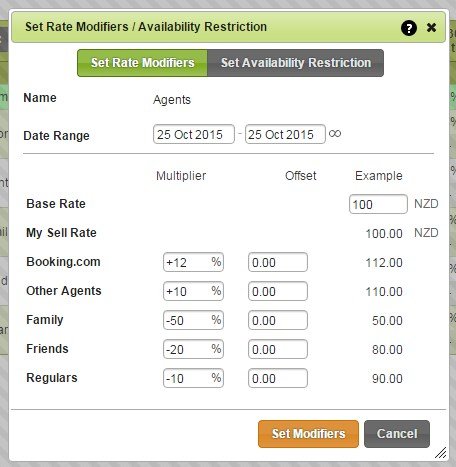Topics
- Urgent Help
- Sales Module
- Discuss
- Calendar
- Live Chat
- Website Manager
- Property Management System
- Room Servicing
- Extras
- Emails
- Creating Email Templates
- Selling Groups
- Customer & Companies
- Agents & Sales Channels
-
Rates
- Dynamic Rates
- Back End Setup Dynamic Rates
- Room Rate Selling Group Mapping
- Rate Calculation
- Back End Bookings
- Front Booking Screen Dynamic Rates
- Rates & Min Stays calendar screen
- What your Customers See
- Changing Rates - Guide
- Price Change Long Term
- Change Min Stay ( long term)
- Multiple Min Stay Prices
- Day of Week Price Variation
- Create New Rate
- Promo Codes
- Bookings
- Acquire Credit Card Details
- Make A Booking
- Full New Booking
- Cancel a Booking
-
Payments & Invoicing
- Invoice & Debtors
- Invoice Due Date
- Create Invoice
- Invoice Payments
- Reasign Invoice Payment
- Cancel / Amend Invoice
- Invoice Agents Comissions
- Invoice Journaling
- Reset Audit Errors
- Debtors
- Adding A Booking Payment
- Refund A Booking
- Charge Cancellation Fee
- Split Payments
- Customer & Company Account Trans
- Amend / Delete Booking Payment
- Reports
- Marketing Module
- Settings
Selling Groups Rate Modifiers
Features of the Selling Groups function include:
- Assigning specific rates, rooms, and extras to selling groups. Which in turn is applied to specific agents / sales channels.
- Set price rounding (eg to the nearest $1 for percentage modifiers which are calculating decimals).
- Set a rate modifier / price offset for a specific date range, or indefinitely, for each Rate Value subset.
- Set an availability limit (by means of percentages) for a specific date range, or indefinitely.
- Changing the names for your selling group subsets (up to 6 for each selling group).
You can assign specific rooms, rates, and extras to different selling groups. Each selling group can have up to 6 different rate values (subsets). This enables you to provide different companies and/or sales channels different pricing values and availability, dependent on the Selling Group and the Rate Value that they have been designated.
The Base Rate and Rate Value 1 is usually the same value, and is set on your Rates & Minimum Stays Calendar. Pricing will adjust automatically for Rate Values 2 - 6, depending on what percentages and offsets have been set up for each Rate Value. For example, Rate Value 2 may be set at -10%, Rate Value 3 at -5%, Rate Value 4 at +$5, Rate Value 5 at +$10 and Rate Value 6 at +15%.
In some circumstances your Rate Value 1 may differ from the Base Rate. This will only happen if you have an offset on the rate's Details page (under the Linked Rates subheading).
An example as to why you may use this functionality could be to cover commission costs that agents charge, or to increase rates / decrease availability over your peak seasons. You can also use this feature for overselling.
You can set up agents / sales channels on different selling groups and modifiers by following the instructions on the Sales Channels Rules page.
Whenever you set a company or agent a Rate Value, this is always applied to all rates that the company or agent uses/books.
Instructions :
1. Select Search Selling Groups in the menu (under the Selling Groups heading in the menu).
2. Click on the red ID of the Selling Group that you want to amend the Rate Values for, or click New Selling Group to create a new one.
3. In the Details tab you can add/change the name the selling group.
4. Set your desired Rate Rounding options for the selling group (if applicable):
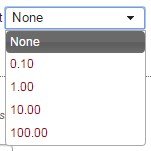
You can set the rounding for your selling group to be rounded to the nearest 10 cents; 1 dollar; 10 dollars; or 100 dollars.
We allow for this, as depending on what percentage modifier you set, this could create a rate that calculates to a decimal figure.
For instance if your base rate was $120, and you set a rate modifier of 12%, then the price/rate would be $134.40 (without rounding).
5. Next you can change your Sell Rate names if you wish. This will help you distinguish which rate modifier should apply to which agent.
They will default to Base Rate, and Sell Rate 1 - 6.
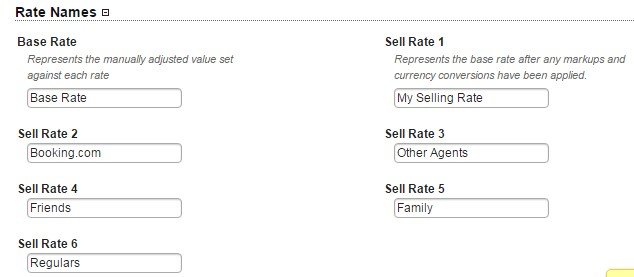
6. Click Add Selling Group or Save Selling Group to save your changes.
7. You can now click on the Room/Rate Mappings tab.
8. On the Room/Rate Mappings tab you can select which rooms and rates apply to this selling group by clicking in the grid.
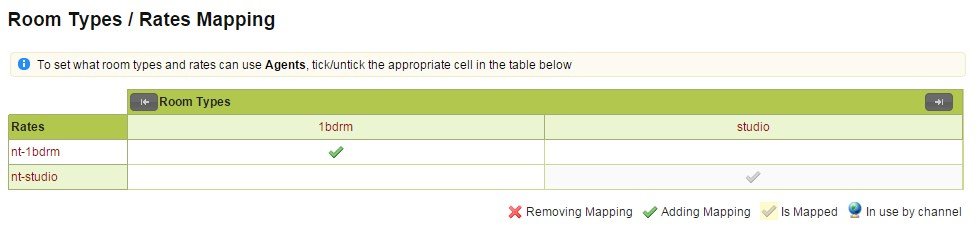
9. Click the Save Mapping button to save your Room/Rate Mappings.
10. Next click on the Extras tab.
11. Here you can select which Extras can be used by this selling group.
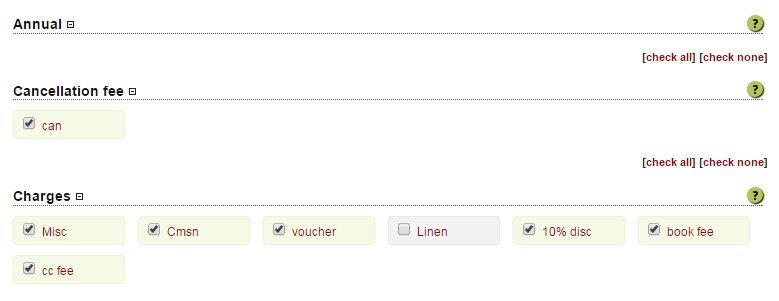
12. Click Save Extras Mapping to save your changes, and proceed to the Rate Modifiers tab.
Here is the calendar view of your Rate Modifiers and Availability Restrictions for that Selling Group.
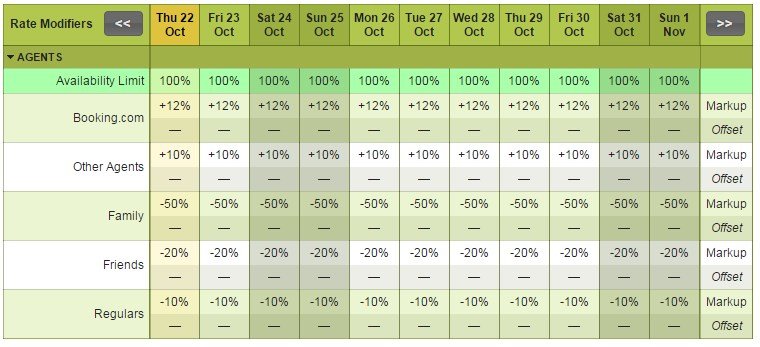
13. If you click any cell in the calendar then you will get a popup box to edit any values set.
Set Availability Restriction
To set an availability restriction click on any cell in the calendar, and make sure the Set Availability Restriction option is highlighted green in the popup window. You will then need to select a date range. This could be for one night, or a longer period, or select the indefinite symbol to the right of the date range picker, to make an indefinite change.
Set the percentage of rooms you wish sell through this selling group. This can differ on a day to day basis, or a long term change. This will allow you to limit rooms to agents over peak seasons or weekend
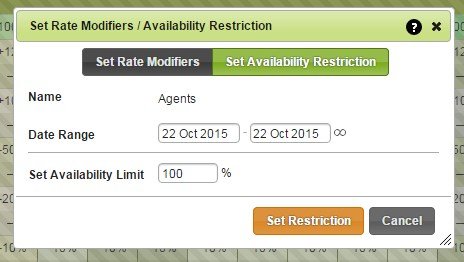
Set Rate Modifiers
To set an offset / modifier click on any cell in the calendar, and make sure the Set Rate Modifiers option is highlighted green in the popup window. You will then need to select a date range. This could be for one night, or a longer period, or select the indefinite symbol to the right of the date range picker to make an indefinite change.
- Each sell rate will be listed so that you can edit the Multiplier or Offset for each.
- Under the Multiplier column you can set a percentage that you wish to multiply your base rate by – this can be a positive or negative value.
- Under the Offset column you can set a dollar amount for each sell rate that you wish your base rate to be offset by – this can be a positive or negative value.
- Under the Example column you can edit the base price so that you can see an example value for each sell rate.