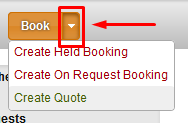Topics
- Urgent Help
- Sales Module
- Discuss
- Calendar
- Live Chat
- Website Manager
- Property Management System
- Room Servicing
- Extras
- Emails
- Creating Email Templates
- Selling Groups
- Customer & Companies
- Agents & Sales Channels
-
Rates
- Dynamic Rates
- Back End Setup Dynamic Rates
- Room Rate Selling Group Mapping
- Rate Calculation
- Back End Bookings
- Front Booking Screen Dynamic Rates
- Rates & Min Stays calendar screen
- What your Customers See
- Changing Rates - Guide
- Price Change Long Term
- Change Min Stay ( long term)
- Multiple Min Stay Prices
- Day of Week Price Variation
- Create New Rate
- Promo Codes
- Bookings
- Acquire Credit Card Details
- Make A Booking
- Full New Booking
- Cancel a Booking
-
Payments & Invoicing
- Invoice & Debtors
- Invoice Due Date
- Create Invoice
- Invoice Payments
- Reasign Invoice Payment
- Cancel / Amend Invoice
- Invoice Agents Comissions
- Invoice Journaling
- Reset Audit Errors
- Debtors
- Adding A Booking Payment
- Refund A Booking
- Charge Cancellation Fee
- Split Payments
- Customer & Company Account Trans
- Amend / Delete Booking Payment
- Reports
- Marketing Module
- Settings
Step 3 Record Deposit, Email , Payment
Record A Deposit
Entering an amount here will not physically take payment. You will need to process the payment before or after making the booking.
iBex will advise you a suggested deposit amount (which is calculated from your deposit and payment conditions). Enter the amount (if any) which you have (or will take) from the customer and the payment method as necessary.
- If you tick the Hold Payment option, iBex will not log the payment to the booking but log that you have had an authorisation code. This functionality is used by properties who would get authorisation for a payment for a credit or payment card.
- If a payment is held, the amount held will not be deducted from the booking total amount as no payment has actually been taken. When payment is taken at a later date, you edit the held payment in the booking and un-tick the Hold Payment option so that the payment is then logged as taken in the booking.
Do you want a confirmation email to be automatically sent to the client? If so, tick the Email option.
You can set your preference so that this option is always ticked or not ticked by default in your auto email settings by changing the 'Back Screen Booking Activate' option.
Whatever is set as your default setting can be manually overridden when you're making the booking.
Committing to the booking
Once you click the Book button, the booking is created. iBex will refresh and provide you with a booking number and an overview tab.
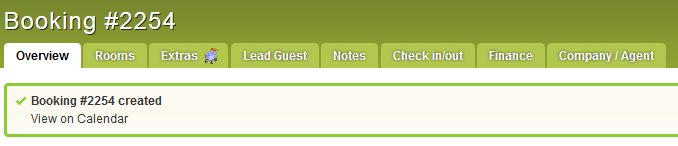
If you need to amend any details in the booking you can select the necessary tab.
As well as making a booking, you could create a Held booking or a Quotation by selecting the options in the drop down options as shown below: