Topics
- Urgent Help
- Sales Module
- Discuss
- Calendar
- Live Chat
- Website Manager
- Property Management System
- Room Servicing
- Extras
- Emails
- Creating Email Templates
- Selling Groups
- Customer & Companies
- Agents & Sales Channels
-
Rates
- Dynamic Rates
- Back End Setup Dynamic Rates
- Room Rate Selling Group Mapping
- Rate Calculation
- Back End Bookings
- Front Booking Screen Dynamic Rates
- Rates & Min Stays calendar screen
- What your Customers See
- Changing Rates - Guide
- Price Change Long Term
- Change Min Stay ( long term)
- Multiple Min Stay Prices
- Day of Week Price Variation
- Create New Rate
- Promo Codes
- Bookings
- Acquire Credit Card Details
- Make A Booking
- Full New Booking
- Cancel a Booking
-
Payments & Invoicing
- Invoice & Debtors
- Invoice Due Date
- Create Invoice
- Invoice Payments
- Reasign Invoice Payment
- Cancel / Amend Invoice
- Invoice Agents Comissions
- Invoice Journaling
- Reset Audit Errors
- Debtors
- Adding A Booking Payment
- Refund A Booking
- Charge Cancellation Fee
- Split Payments
- Customer & Company Account Trans
- Amend / Delete Booking Payment
- Reports
- Marketing Module
- Settings
Make A Booking
There are 2 methods in which you can manually add a booking to your Bookings Calendar.
Quick New Booking
Full New Booking
Making a Quick New Booking allows you to do just that - make a booking with minimal requirements. iBex will only ask for the information that you set to be required, and is the preferred option where the booking is simple (ie. one room only, no extras).
Once the Quick new booking has been created, you can add payments, extra's, notes, etc, but these would not show on the booking confirmation as they would have been added after it would have been sent (unless opted not to and you manually send it at a later stage).
If you want to add more than one room to a booking, any extras, public notes, or a payment before confirming the booking, you will need to either opt to open the Open Full Booking option within the Quick New Booking pop up or create a new booking (by selecting the New option in the Bookings section in the menu).
Whenever you click on an available cell in the calendar, the Quick New Booking pop up will appear where you can either add a Quick New Booking, Exclude a unit from sale, or Open Full Booking.
Quick New Booking :
Tip - At any stage you can click the Open Full Booking button which will take you to the full booking option. iBex will transfer any guest and room details already completed and also allow you to add multiple rooms to the booking, extras, notes, and a deposit.
- Check the availability on your Bookings Calendar to see if you can accommodate the booking.
- Use the Unit Filter and the mini calendar on the right hand side to update what is shown on your Bookings Calendar.
- If the room is available, simply select the date and room required by clicking on the cell that represents that date and room.
- When you click on the required cell, you can either release your mouse to book 1 night or drag your mouse across the number of nights required before releasing the ‘click’.
- This will bring up the Quick New Booking form.
There are 4 stages in making a quick new booking:
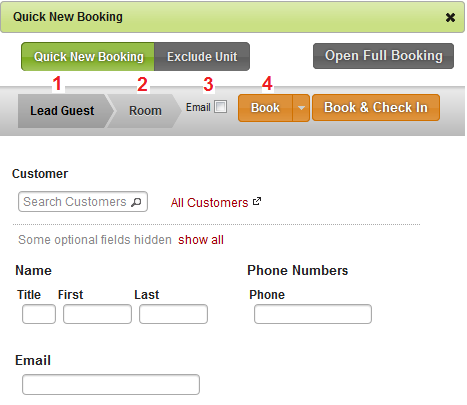
- You can customise your Quick New Booking screens through Screen Options:
- You can set what fields you want to appear on the form in the Lead Guest section (such as their Name, Address, Vehicle registration, Booking Notes, etc),
- You can set what fields appear in the Room section (such as the ETA and Room Notes) and set auto options (such as the auto fill for room occupancy).
- You can switch the tabs around so if you prefer the Rooms tab to be displayed first you can swap it round
- Please note that these settings apply to each user name so if your staff have different logins then they (or you) can set their own preferences.
