Topics
- Urgent Help
- Sales Module
- Discuss
- Calendar
- Live Chat
- Website Manager
- Property Management System
- Room Servicing
- Extras
- Emails
- Creating Email Templates
- Selling Groups
- Customer & Companies
- Agents & Sales Channels
-
Rates
- Dynamic Rates
- Back End Setup Dynamic Rates
- Room Rate Selling Group Mapping
- Rate Calculation
- Back End Bookings
- Front Booking Screen Dynamic Rates
- Rates & Min Stays calendar screen
- What your Customers See
- Changing Rates - Guide
- Price Change Long Term
- Change Min Stay ( long term)
- Multiple Min Stay Prices
- Day of Week Price Variation
- Create New Rate
- Promo Codes
- Bookings
- Acquire Credit Card Details
- Make A Booking
- Full New Booking
- Cancel a Booking
-
Payments & Invoicing
- Invoice & Debtors
- Invoice Due Date
- Create Invoice
- Invoice Payments
- Reasign Invoice Payment
- Cancel / Amend Invoice
- Invoice Agents Comissions
- Invoice Journaling
- Reset Audit Errors
- Debtors
- Adding A Booking Payment
- Refund A Booking
- Charge Cancellation Fee
- Split Payments
- Customer & Company Account Trans
- Amend / Delete Booking Payment
- Reports
- Marketing Module
- Settings
Create a Template
When in the Email Templates page (in the Users & Clients section in the menu), click the New button at the bottom. The screen will refresh and advise that you are Registering a new Template.
- Template Name – This is not seen by the guest. Give it a meaningful name that you will recognise when selecting it from your list of templates.
- Private – only tick this if you do not want all users to be able to use the template. If selected only the main account administrator login will be able to use this template.
- From – select if you want the email sent from the Property or Operator email address.
- Subject – This is the subject that the guests will see. (NB. You can enter tags in the Subject as well as the email itself – see below for more information).
- Body – Then write the email as you want it.
As mentioned above, iBex can automatically pull information from the property details and/or booking details (for example, the property name and/or the guest name). These are known as tags.
An example of when you would use a tag in an email template is when you want the email to use specific information from the details of the booking.
For example you may want to start the email with Dear Mr John Smith. In order for iBex to use 'Mr John Smith' you would enter a tag.
In the template it would look like Dear "*CustomerFullName*" but iBex will pull the customer's name from the booking details so the actual email received would say Dear Mr John Smith.
When making your template (or writing an email), you can enter the tags by clicking on the <> option in the Tools section(see example screen image below).
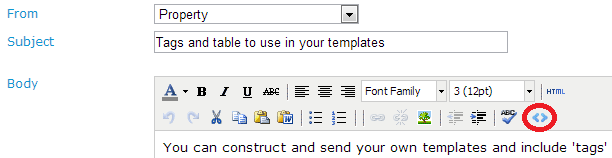
Once you click on it, you can select the tag that you want in the email.
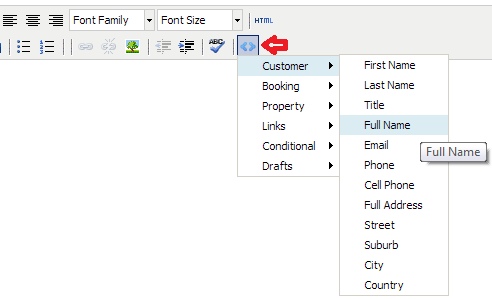
Tips -
- Please feel free to use any of the example templates that are loaded in the ‘Drafts’ option and amend the text as necessary.
- You can use multiple tags in your template including links to their booking receipt, credit card payment screens, etc)
- You can add your logo to your templates to give a more professional look – select tab above for instructions.
Click Save once complete.
Once you have saved a Template, it's best to test what it looks like by going into any booking and sending a new email to yourself by changing the email address to yours. Load the new template that you have just set up, send it and then you can see what the guest would receive.
