Topics
- Urgent Help
- Sales Module
- Discuss
- Calendar
- Live Chat
- Website Manager
- Property Management System
- Room Servicing
- Extras
- Emails
- Creating Email Templates
- Selling Groups
- Customer & Companies
- Agents & Sales Channels
-
Rates
- Dynamic Rates
- Back End Setup Dynamic Rates
- Room Rate Selling Group Mapping
- Rate Calculation
- Back End Bookings
- Front Booking Screen Dynamic Rates
- Rates & Min Stays calendar screen
- What your Customers See
- Changing Rates - Guide
- Price Change Long Term
- Change Min Stay ( long term)
- Multiple Min Stay Prices
- Day of Week Price Variation
- Create New Rate
- Promo Codes
- Bookings
- Acquire Credit Card Details
- Make A Booking
- Full New Booking
- Cancel a Booking
-
Payments & Invoicing
- Invoice & Debtors
- Invoice Due Date
- Create Invoice
- Invoice Payments
- Reasign Invoice Payment
- Cancel / Amend Invoice
- Invoice Agents Comissions
- Invoice Journaling
- Reset Audit Errors
- Debtors
- Adding A Booking Payment
- Refund A Booking
- Charge Cancellation Fee
- Split Payments
- Customer & Company Account Trans
- Amend / Delete Booking Payment
- Reports
- Marketing Module
- Settings
Group Bookings
- Group bookings allow an easy way of adding multiple rooms into a single booking.
New Booking
Commence making a New Booking from the menu in iBex (or through the Full Booking option on the Quick New Booking window). You can add multiple rooms to the booking by selecting the Rooms tab during the booking process.
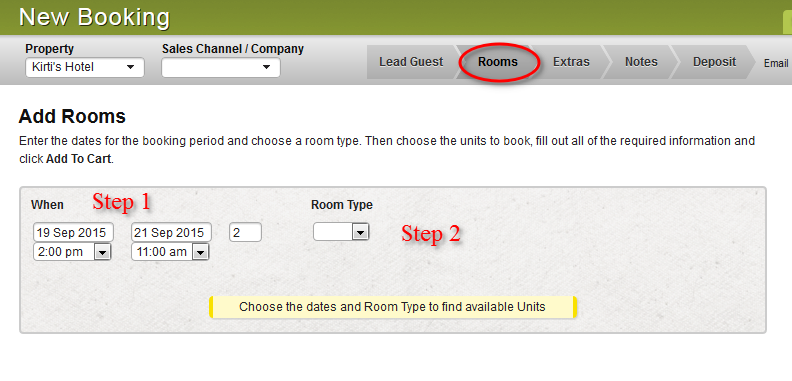
Click on the date selector and change to the required date, or just amend the number of nights.
TIP - A single room, or group of rooms, within a booking can have different arrival and/or departure dates to other rooms within the same booking. It's advisable to select the date range for the room with longest stay involved in the group, when creating a group booking. Once the booking is made, a single room or group of rooms can be altered to have different arrival/departure dates.
Select the Room Type to book and the available units will automatically appear in the table.
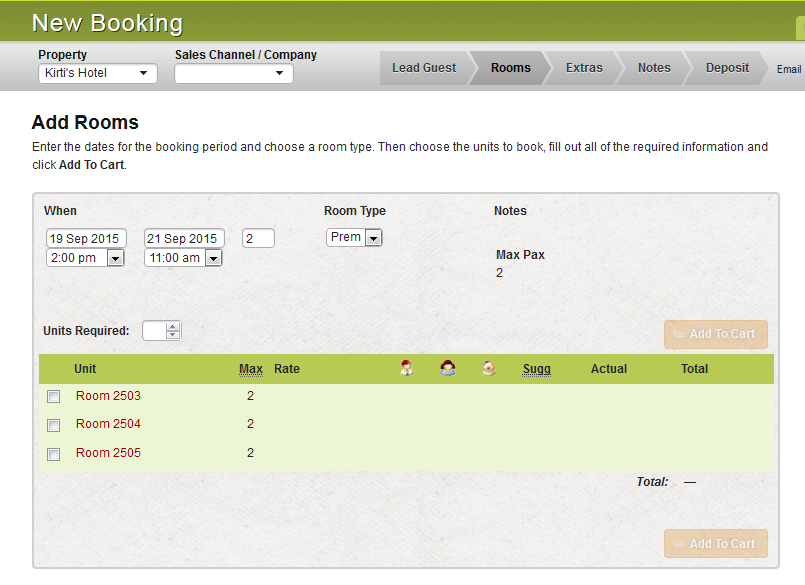
You can add units either by individually by ticking the units in the available list, or you can enter the number of units in the Units Required field (which will automatically select the correct amount).
After you have selected the units to be added, click the Add to Cart button.
TIP - To remove a single unit you will need to tick the box beside that unit, and click Remove Ticked Rooms.
You can also remove all units selected at once by ticking the box next to room name and clicking Remove Ticked Rooms. If you remove all units, you will be redirected back to the original booking screen.
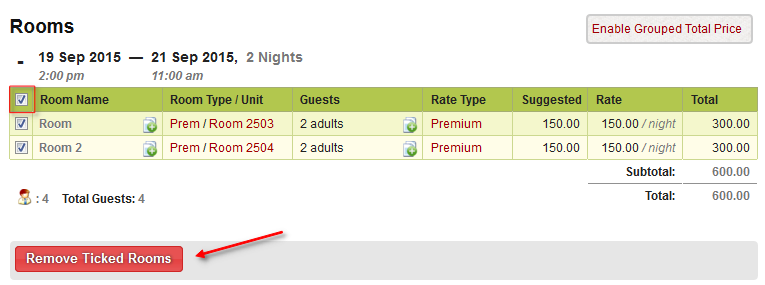
NOTE When a room type is selected, it populates the number of guests automatically. The number of occupants is auto populated by iBex and is calculated from the maximum number of occupants included in the base rate of the rate shown (unless the room type or unit has a lower occupancy). If you wish to change the number of guests in any particular room, you can do so at any stage of the booking.
To confirm the group booking, click Book after you have selected the room types and made sure dates and guests in each room are correct.
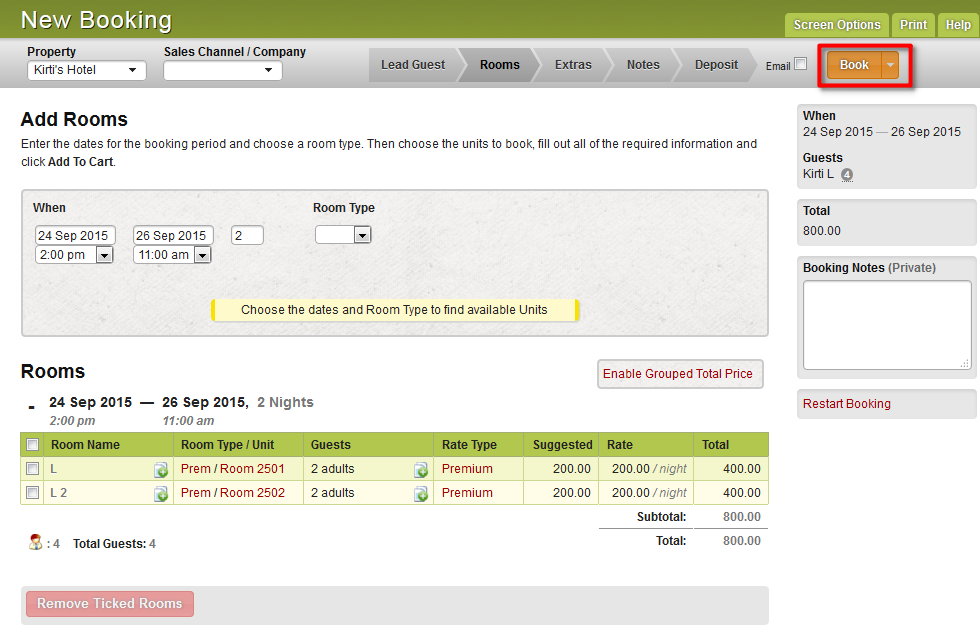
After booking is made, a full page showing the booking management tabs will display. The booking reference number will be listed on top of the page.
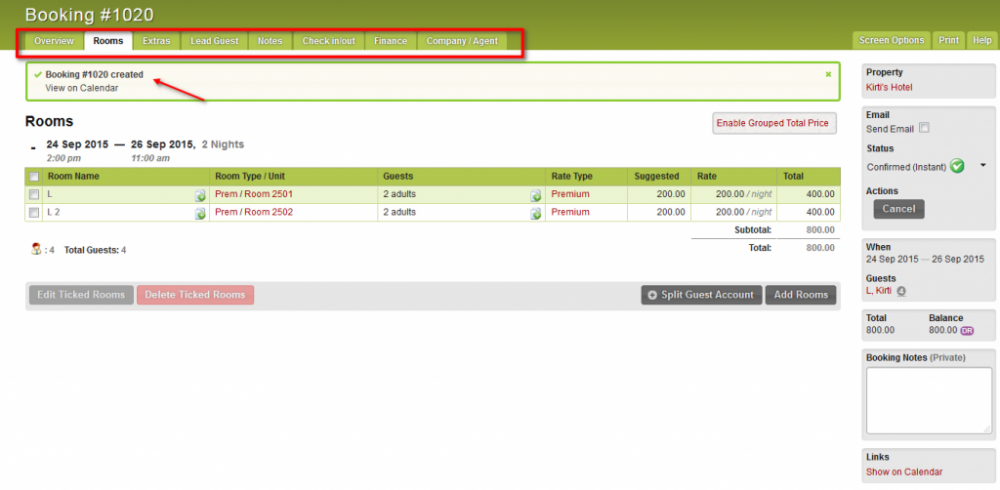
NOTE The group booking facility can allow a total quoted price to be used rather than the room price. See the FIXED PRICE tab above for more information on Grouped Total Price.
