Topics
- Urgent Help
- Sales Module
- Discuss
- Calendar
- Live Chat
- Website Manager
- Property Management System
- Room Servicing
- Extras
- Emails
- Creating Email Templates
- Selling Groups
- Customer & Companies
- Agents & Sales Channels
-
Rates
- Dynamic Rates
- Back End Setup Dynamic Rates
- Room Rate Selling Group Mapping
- Rate Calculation
- Back End Bookings
- Front Booking Screen Dynamic Rates
- Rates & Min Stays calendar screen
- What your Customers See
- Changing Rates - Guide
- Price Change Long Term
- Change Min Stay ( long term)
- Multiple Min Stay Prices
- Day of Week Price Variation
- Create New Rate
- Promo Codes
- Bookings
- Acquire Credit Card Details
- Make A Booking
- Full New Booking
- Cancel a Booking
-
Payments & Invoicing
- Invoice & Debtors
- Invoice Due Date
- Create Invoice
- Invoice Payments
- Reasign Invoice Payment
- Cancel / Amend Invoice
- Invoice Agents Comissions
- Invoice Journaling
- Reset Audit Errors
- Debtors
- Adding A Booking Payment
- Refund A Booking
- Charge Cancellation Fee
- Split Payments
- Customer & Company Account Trans
- Amend / Delete Booking Payment
- Reports
- Marketing Module
- Settings
Booking List
All your bookings can be found in your Bookings List which is accessed through the Retrieve & Search Bookings option in the Bookings section in your menu.
Bookings are listed with the most recent at the top and your Screen Options allow you to set what details are shown about each booking and your preferences for the general search for your bookings (see tips below for more information).
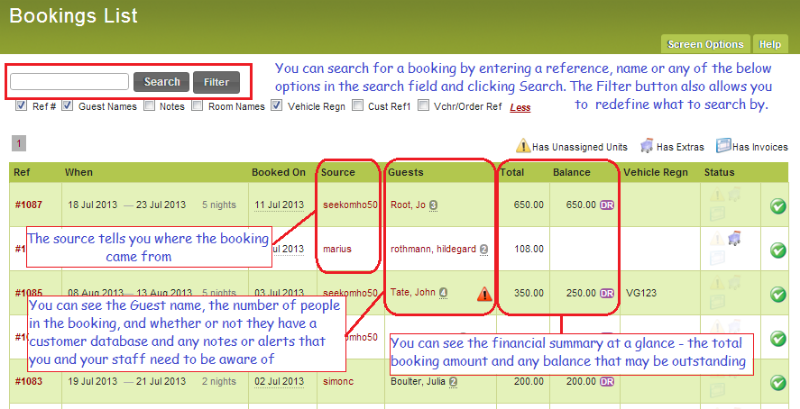
Some useful Tips:
If anything is in red, it means that there is a link to open a new screen.
For example:
If you click on the booking number, it opens the booking.
If you click on the Guest name, it will open that customer's database (if the guest name isn't red then that customer is not saved in your database).
Tip - If you want to open the other screen in a new tab (so that you can switch back to your bookings list), just right click your mouse and select the 'Open in new tab' option.
If a customer has notes or alerts in their database, it is shown by the warning sign as shown in the above screenshot.
If you hover over it, you'll see what the alert/note is.
Set your 'search by' preference in your Screen Options. This allows you to enter what you want to search by in the search field (for example, the booking reference, guest name, vehicle registration number, etc) and adds a column to your bookings list with any applicable information.
For example, a popular preference for users who save the vehicle registration number of their guests is the vehicle registration number option.
They can then enter the vehicle registration number when the customer pulls in and find out who the customer is before they step through the door.
