Topics
- Urgent Help
- Sales Module
- Discuss
- Calendar
- Live Chat
- Website Manager
- Property Management System
- Room Servicing
- Extras
- Emails
- Creating Email Templates
- Selling Groups
- Customer & Companies
- Agents & Sales Channels
-
Rates
- Dynamic Rates
- Back End Setup Dynamic Rates
- Room Rate Selling Group Mapping
- Rate Calculation
- Back End Bookings
- Front Booking Screen Dynamic Rates
- Rates & Min Stays calendar screen
- What your Customers See
- Changing Rates - Guide
- Price Change Long Term
- Change Min Stay ( long term)
- Multiple Min Stay Prices
- Day of Week Price Variation
- Create New Rate
- Promo Codes
- Bookings
- Acquire Credit Card Details
- Make A Booking
- Full New Booking
- Cancel a Booking
-
Payments & Invoicing
- Invoice & Debtors
- Invoice Due Date
- Create Invoice
- Invoice Payments
- Reasign Invoice Payment
- Cancel / Amend Invoice
- Invoice Agents Comissions
- Invoice Journaling
- Reset Audit Errors
- Debtors
- Adding A Booking Payment
- Refund A Booking
- Charge Cancellation Fee
- Split Payments
- Customer & Company Account Trans
- Amend / Delete Booking Payment
- Reports
- Marketing Module
- Settings
Seperate Guest Accounts
Since the Booking Receipt is sent as a PDF attachment to your customers, it is important that one of the Notes fields can also appear in the actual email as additional text to the automated email message/text.
An example may be when you are holding a room for a customer and want them to know when to confirm it by.
For this reason, any notes saved in the Other Info (public) field will also be displayed within the email.
Do you need a multiple guest account?
You would not need to create an additional guest account if you are adding a guest to a booked room for the same duration as the lead guest.
This can be done by simply amending the guest numbers in the room in the booking.
- The only exception to this is if one of the guests in the room wanted their own part of the booking invoiced or shown on a separate receipt.
- If guests who are staying in their own room want a separate bill for their stay, you can simply create an invoice for their part of the booking by selecting only the necessary room to be added to the invoice.
- You can only create multiple guest accounts to units that are saved within a booking.
Existing Booking
If the booking is already in your system ...
Go into the booking.
Go into the Rooms tab and click Add or Edit Rooms.
iBex will then open the Rooms tab and display all the details of any units that are already in the booking as well as a Split Guest Account button (as shown in the screenshot below).
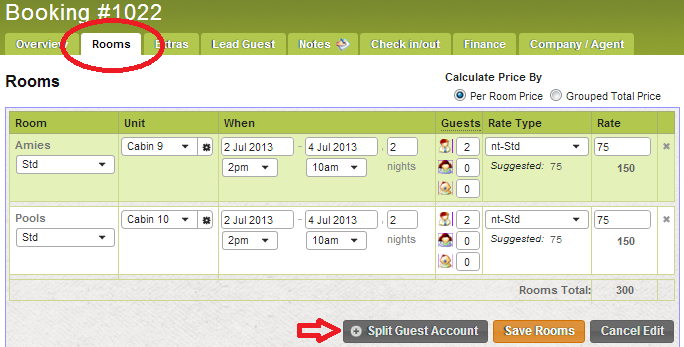
Select the Split Guest Account button, and the Add a Guest Account pop up will appear:
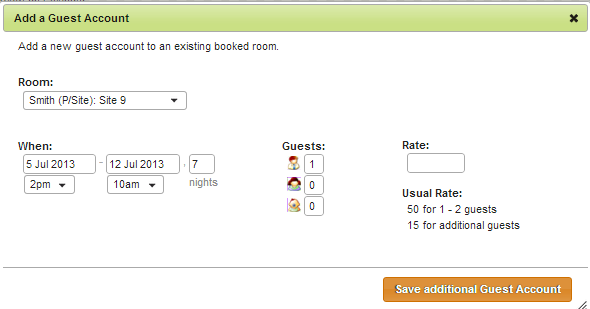
- If you have multiple units within the booking, iBex will ask you to select which room you want to add the additional guest account to.Just select the unit from the drop down option. If you select the wrong one you can change it in the Room option as shown above.
- Select the dates that this guest is staying (it can be different to the original dates booked if necessary).
- Select the number of guests that will be included in this guest account.
- Enter the total daily/nightly/weekly price that you will be charging this guest account (for all guests included).
- The amount entered will follow the same rules as the original price booked.
For example, if a per night rate was booked, you enter the per night price you want to charge.
- You can enter any amount so if there is no additional cost for the additional guest, just enter 0.
- Click Save additional Guest Account.
- iBex will then save the new guest account and display it with the other units in the booking as shown below.
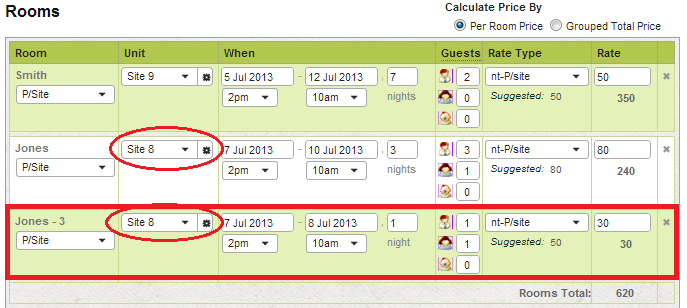
You will notice the new guest account as it will be for the same unit as the original one booked and the room name will be the last in sequence from whatever the Lead Guest name was (in the screenshot above it is the third unit added so it's been automatically called 'Jones - 3').
You can easily rename the Room name (for example, from Jones - 3 to Spencer) by clicking on the name and editing it.
You may now need to amend the original booking details if necessary:
- If splitting the bill remember that the original unit saved to the booking may have been made for all occupants at the total booked price. If the number of occupants or price is going to be different for this part of the bill, it needs to be amended. You can change them by clicking on the value and amending. For example, if you are splitting a room bill between 2, you would need to amend the occupants in the original details to 1 adult and half the rate. That will then allow the totals to be correct once you’ve added and saved all guest accounts for that unit.
- If adding a guest If the additional guest is not included in the original booking then no changes will be necessary to the original booking unless the original total price needs to be changed. If this is the case, remember that the price will be changed for all dates that the unit is currently confirmed for. If the price for that account differs for any given day, you will need to split the current room booked into a multi room booking so that each date range has it’s own price as necessary.
- Once all the guest accounts are as required, click Save rooms.
Some helpful Tips :
- If any values are incorrect, simply select the Add or Edit Rooms button and amend as necessary.
- Once the Add a Guest Account pop up is displayed, you can click on the title of the pop up and drag it to a different spot on screen providing you with a view of any units already in the booking.
- You can then go into the Finance tab and add payments as required and/or create any invoices for any individual guest if necessary.
- Once the booking has been made, you will be able to go into the Finance tab and add payments as required and/or create any invoices for any individual guest if necessary.
- Any multi guest accounts booking is displayed in dark green on your bookings calendar (as shown below).
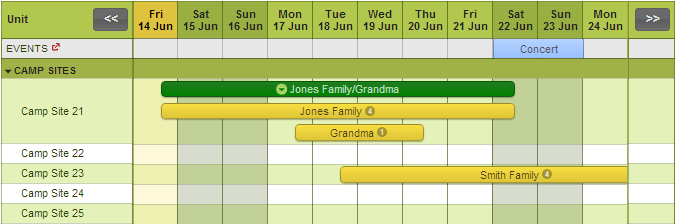
If you hover over the booking, a booking summary will pop up and you will be able to switch between each guest account's summary by clicking the Previous or Next buttons shown in the pop up (as shown below):
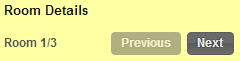
If necessary, you can amend the name by clicking on the current name for that room.
- To be able to view or amend the individual accounts for the unit, simply open the booking as normal or click on the booking in the calendar and iBex will expand the unit so that you can click on whichever guest account you want to amend.
- You can still use the drag and drop functionality to amend a guest account’s dates or move them to a different unit.
- iBex will know that the guest accounts are linked but if they decide to move to their own room, it’s no problem – iBex will then separate the accounts and enable you to go into the booking and amend the prices and room details accordingly.
