Topics
- Urgent Help
- Sales Module
- Discuss
- Calendar
- Live Chat
- Website Manager
- Property Management System
- Room Servicing
- Extras
- Emails
- Creating Email Templates
- Selling Groups
- Customer & Companies
- Agents & Sales Channels
-
Rates
- Dynamic Rates
- Back End Setup Dynamic Rates
- Room Rate Selling Group Mapping
- Rate Calculation
- Back End Bookings
- Front Booking Screen Dynamic Rates
- Rates & Min Stays calendar screen
- What your Customers See
- Changing Rates - Guide
- Price Change Long Term
- Change Min Stay ( long term)
- Multiple Min Stay Prices
- Day of Week Price Variation
- Create New Rate
- Promo Codes
- Bookings
- Acquire Credit Card Details
- Make A Booking
- Full New Booking
- Cancel a Booking
-
Payments & Invoicing
- Invoice & Debtors
- Invoice Due Date
- Create Invoice
- Invoice Payments
- Reasign Invoice Payment
- Cancel / Amend Invoice
- Invoice Agents Comissions
- Invoice Journaling
- Reset Audit Errors
- Debtors
- Adding A Booking Payment
- Refund A Booking
- Charge Cancellation Fee
- Split Payments
- Customer & Company Account Trans
- Amend / Delete Booking Payment
- Reports
- Marketing Module
- Settings
Step 2
Assign the Rate to the Room Types and Selling Groups that will use this rate.
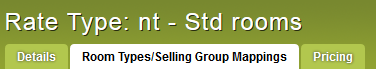
Any rates that you create must be mapped (assigned) to the room types that the rate is valid for. If not, iBex will not know which room types to charge which rates.
You must also map the rate to the selling groups that you want to be able to use it (for example, your own booking screen, online sales channels, etc). You can map any rate to multiple room types and selling groups.
There is more help information about mapping room types, rates and selling groups by clicking the Help button when in this tab
Select the Room Types/Selling Group Mappings tab,
A table will appear where you set what room types and selling groups this rate will be for.
As instructed, tick the cell that represents the room type that will be charged this rate and the selling group that can use it. The rate can be used by multiple room types and selling groups so you can select multiple cells as required.
Some helpful tips:
You do not need to create a separate rate for each of your room types. Any room types with the same base rate can use the same rate because even if the rate has additional guest pricing, the maximum number of occupants charged is always controlled by the maximum occupancy set for a room.
For example, if you have a standard room that allows 1-2 occupants for $100 and a suite that allows 1-2 occupants for $100 but also an additional guest for $25, the 2 room types could use the same rate. The rate would be set up to allow Base Guests to 2 with Additional Guests set as 1. Since the standard room only allows 2 occupants, the room will only ever be charged for a maximum of 2 occupants (so $100). Since the suite allows 3 occupants, they would be charged $100 if 1 or 2 occupants booked but $125 if 3 occupants booked.
If you select the Copy From Other Rates button, a pop up will appear where you can select the iBex rate name in a drop down option and see what mapping is set for that rate.
You can amend the mapping for the rate selected by ticking or un-ticking cells is required. If you want to use the same mapping for the new rate, select the Apply Mapping to xxx button.
Click Save Mapping when you have set your mapping.
Once saved, you will be able to add the actual values for this rate (as long as you did not use a linked rate in Step 1 as the linked rate would determine what the prices would be).
