Topics
- Urgent Help
- Sales Module
- Discuss
- Calendar
- Live Chat
- Website Manager
- Property Management System
- Room Servicing
- Extras
- Emails
- Creating Email Templates
- Selling Groups
- Customer & Companies
- Agents & Sales Channels
-
Rates
- Dynamic Rates
- Back End Setup Dynamic Rates
- Room Rate Selling Group Mapping
- Rate Calculation
- Back End Bookings
- Front Booking Screen Dynamic Rates
- Rates & Min Stays calendar screen
- What your Customers See
- Changing Rates - Guide
- Price Change Long Term
- Change Min Stay ( long term)
- Multiple Min Stay Prices
- Day of Week Price Variation
- Create New Rate
- Promo Codes
- Bookings
- Acquire Credit Card Details
- Make A Booking
- Full New Booking
- Cancel a Booking
-
Payments & Invoicing
- Invoice & Debtors
- Invoice Due Date
- Create Invoice
- Invoice Payments
- Reasign Invoice Payment
- Cancel / Amend Invoice
- Invoice Agents Comissions
- Invoice Journaling
- Reset Audit Errors
- Debtors
- Adding A Booking Payment
- Refund A Booking
- Charge Cancellation Fee
- Split Payments
- Customer & Company Account Trans
- Amend / Delete Booking Payment
- Reports
- Marketing Module
- Settings
Occupancy & Revenue
The Occupancy and Revenue report provides information on the occupancy and revenue earned by room units over a specific period. Its purpose is to measure the effectiveness of each unit in the property in terms of how effectively it is booked (occupancy) and the income earned from it (revenue or yield).
- Whether units are included in the report depends on the following.
- Whether the unit belongs to a unit type that is to be included in this report.
- Whether the unit has been deleted but the option to include deleted units in this report has been set.
- Whether the property the unit is part of has been disabled but the option to include disabled properties in this report has been set.
Basics
Occupancy
Occupancy is the ratio of booked room nights vs available room nights over a given period. Room nights for a unit or units are not considered available if the affected units has been fully excluded eg out for maintenance. For example if a room is available for 20 nights over the reporting period and has 15 nights occupied, then the occupancy is 15/20 or 75%.
Revenue Types
Note that there are two types of revenue. The primary revenue which is the room revenue directly related to the hire of the room. The secondary revenue is revenue attributable to extras eg cot hire, room servicing charges or late checkout fees. Note that secondary revenue is only reported if it is assigned to a room account. Any extras assigned to the booking as a whole will not be reported as it is difficult to assign booking level revenue to specific units for complex bookings such as split date bookings and/or group bookings.
Primary revenue is often used for calculating revenue owed to the unit owner for units owned by 3rd parties. However secondary revenue is not normally included in this.
Suggested Revenue
This is the gross revenue calculated at the time the booking was made.
Actual Revenue
This the gross total revenue actually charged to a guest or customer. It may be more or less than the Suggested Revenue as described above. Any difference between the suggested and the actual revenue is reported in the Discount (Disc) column. A negative value indicates a higher than suggested charge.
Cost of Sale & Net Revenue
The cost of sales are normally commissions and discounts charged by agents when making a booking and deducted from the gross revenue to calculated the net revenue. For example a $100 booking that is charged to a customer buy made by an agent who has charges a 15% commission, the cost of sale will be $15 and the Net Revenue $85. Often unit owners are paid on a percentage of net revenue not gross revenue.
Average Daily Revenue
This is simply the gross revenue calculated as an average daily rate. If a booking was for $1,000 over 5 nights, the the average daily revenue $200 per night.
Reporting Date Range
The occupancy and revenue are directly associated with the date range being reported. If a booking is for say 10 days the but the reporting date range is for say 2 days through the booking period then only 2 of the 10 days will be reported or 20% of the total booking revenue. Because of this, it cannot be compared to the sales report which always reports the total booking value.
Report Features & Attributes
The report has the following features and attributes:
- Report over any date range
- Compare to the same period fort he previous year or month
- Report on primary revenue, secondary revenue or both
- Show revenue inclusive or exclusive of tax. Note that this is the tax rate at the time the booking was recorded and altering tax rates will not affect historical bookings.
- Restrict to a single property for multi property accounts
- Restrict to a selected reporting group of units previously defined.
- Restrict to include only bookings sourced from direct online bookings, OTA bookings or self entered bookings.
- Exclude $0 revenue bookings which can be used to indicate unit owner bookings which are not be counted for occupancy. Owner bookings in units are treated the same way as excluded units.
- The report is exportable as a CSV file for detailed analysis by reporting tools.
To open the Occupancy & Revenue Report, select it from the Finance submenu. This will bring up the report which is in three parts: the filter selections, the graph and the results as shown below:
Filters:
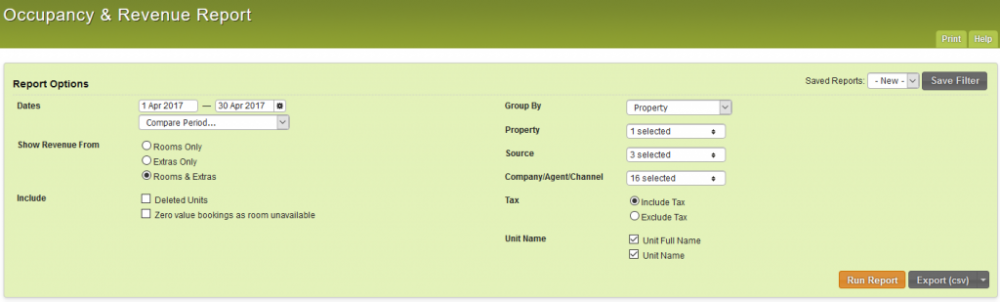
Graph:
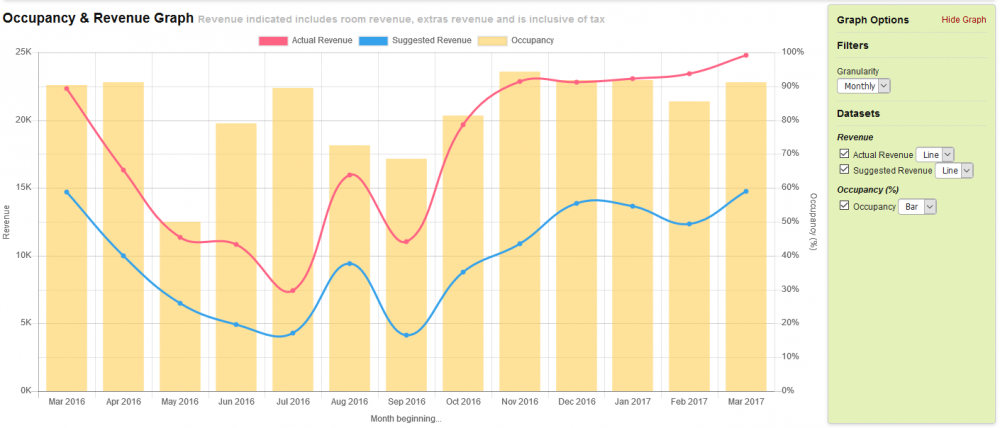
Results:
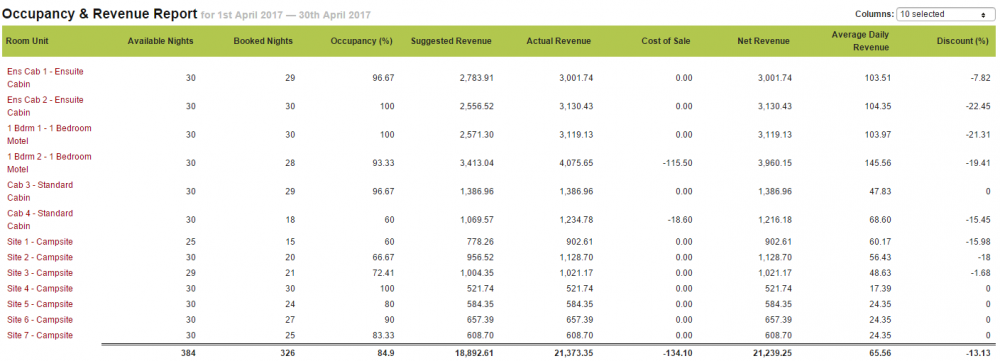
Included Units
Whether specific units are included in this report or not depends on whether the units are part of a unity type that is to be included or not. Units not available for bookings should not be included in the report for example dummy units used to manipulate bookings. To set this, click on the Manage Unit Types menu option in the Units menu group and this will open the following screen:
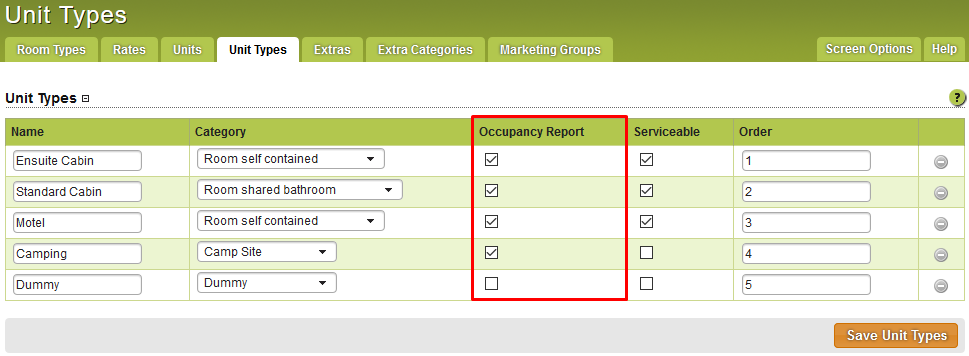
In this example, all units in the Cabin, Motel and Camping unit types will be included in the Occupancy & Revenue Report but any units in the Dummy unit type will not.
Report Fields
The report fields are explained as follows:
Property
(note only displayed if a multi property) the property name which is of value for multi property accounts or those who use cross property units where the unit can belong to more than one property and the report can filtered on all or selected properties. For example a unit may be configurable as a holiday park cabin or a motel and the occupancy can be limited to sales as a motel or cabin only.
Room Unit
The physical room unit being reported on. Note that clicking on the link will display details of all the bookings that make up the reported figures. For example, if we click on the room unit link for the following report unit in red:

We will get the following screen:
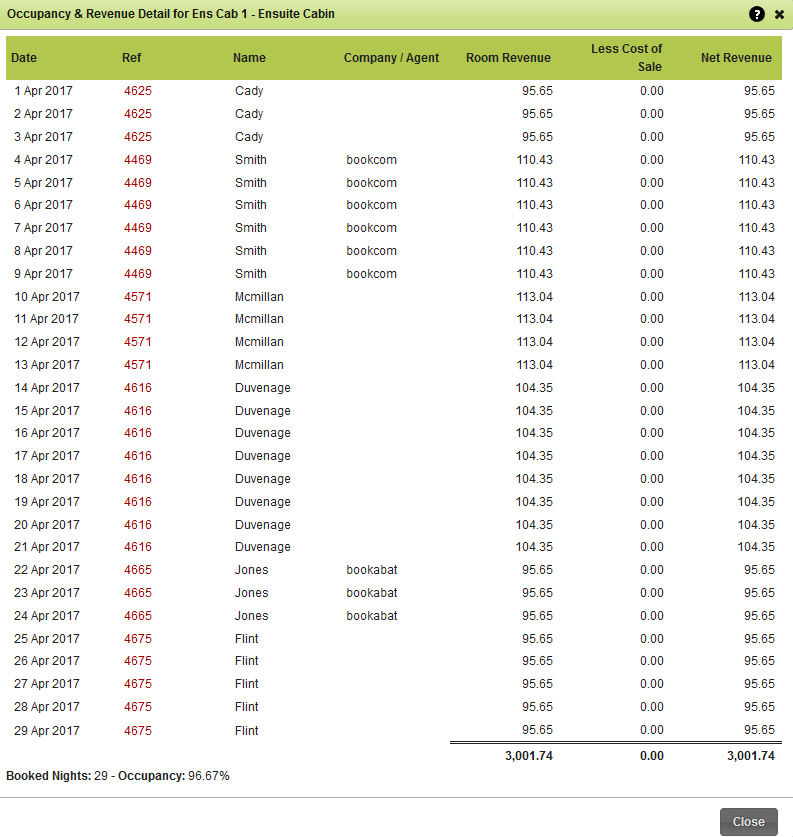
Note the totals of this screen match the totals of the summary screen above.
Available Nights The total number of nights available for bookings over the date range. Excludes any nights where the unit was not available eg out for maintenance.
Booked Nights The number of booked nights for the unit over the date range.
Occupancy The ratio of room nights to available days (nights) expressed as a percentage.
Suggested Revenue The gross revenue as suggested by the system at the time of the booking.
Actual Revenue The gross revenue as recorded by the system at the time of the booking.
Cost of Sale The value of any commissions or discounts offered to any agent or company associated with this this booking.
Net Rev The Actual revenue less the cost of sale.
Dynamic Revenue The Dynamic Revenue offset used at the time of booking
Average Daily Revenue The actual or gross revenue averaged over the number of nights stay
Discount The ratio of actual revenue to suggested revenue as a percentage. It is not related to any discounts given to a company as this is recorded in the cost of sale. It simply reflects whether a discount or markup was added to the rate independent of any company discounts or commissions.
Commission Revenue Applies only to those who have units owned by 3rd parties and reflects the management fee earned on the booking for that unit.
Available Hours The number of hours the unit is available for over the selected date range. This is based on the Expected Booking Hours set on the unit, less any exclusions in place. This is only of interest for hourly based bookings & rate types.
Booked Hours The number of hours that has been booked over the selected date range. This is only of interest for hourly based bookings & rate types.
Hourly Occupancy (%)
The Booked Hours versus the Available Hours represented as a percentage. This is only of interest for hourly based bookings & rate types.
Filter Fields
The filter fields are explained as follows:
Dates Select the start and end date to display bookings that have an occupancy within those date ranges. For example, searching 1 April to 30 April, a booking checking out on 1 April will not be included as they will not have occupancy for the night of the 1st but a booking checking in on 30 April will be included.
Compare Period This allows you to compare the current period with the same date range in a previous period.
For example, if the dates where 1 April 2017 30 April 2017, then selecting same period last month would select the range 1 March 2017 to 31 March 2017 (it takes into account the corrected last day of the previous month). If selecting the same period last year it would select the range 1 April 2016 to 30 April 2016.
For an example of a period comparison report, see the example below:
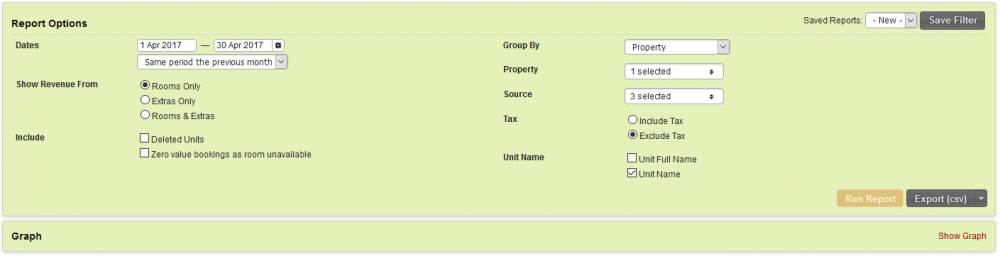
Show Revenue From This controls whether room revenue, extras revenue or both will be included in the result.
Include Deleted Units: The option to include units that have subsequently been deleted. This is useful for viewing historical periods where the units were active.
Zero value bookings as room unavailable: This is applicable only for properties that have 3rd party unit owners where bookings made by the unit owners are recorded as $0 rated bookings. Ticking this option will treat $0 rated bookings as exclusions. Not applicable if unit owner bookings are already recorded as unit exclusions which will have the same effect.
Group By This allows the report to be filtered on property, unit types or unit reporting groups. The property selector allows the report to include all properties, a single property or multiple properties.
Unit type selector will display the units in their assigned unit type
Unit reporting group allows reporting only on those units that are assigned to the reporting groups to be used for the report. This allows much more variety of reporting as units can belong to one or more reporting groups. An example of a reporting group would be units that are of a particular type eg single room units vs twin room units. Another might be by unit owner. Below is an example of the report on unit reporting groups.
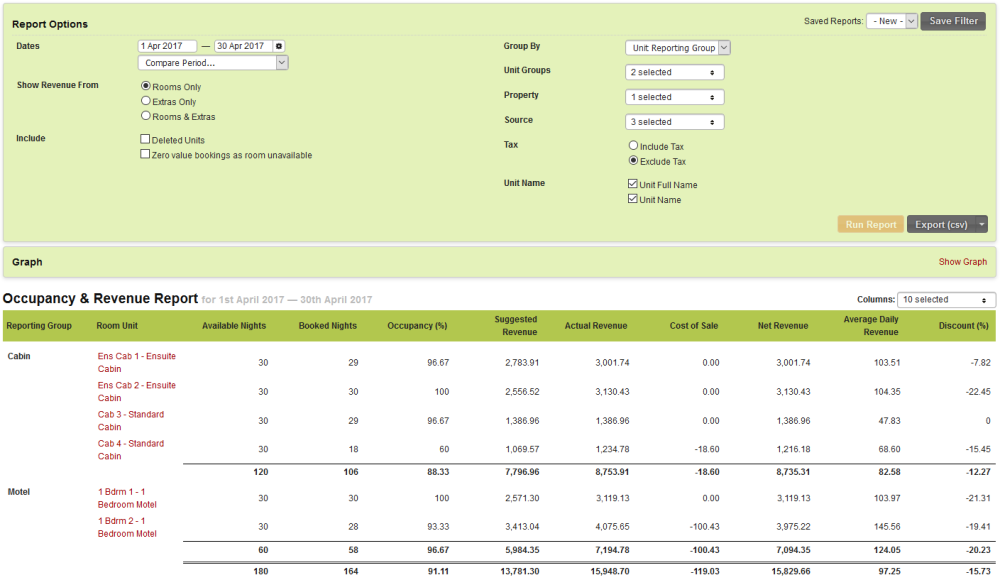
For more on unit reporting groups and how to set them up, refer to the Search Units screen from the Settings Menu group and select an existing unit. You will see the reporting group functionality as per the example below:
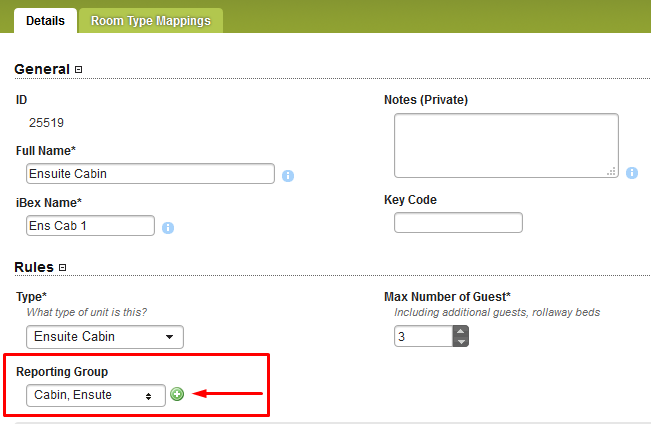
Source This allows the report to be filtered based on the booking source. The options are website bookings, staff user bookings (backend bookings) or companies, agents & channel bookings
Company/Agent/Channel If companies, agents & channel has been selected as a ‘source’ you will then have the option to narrow down the filter even more by selecting either single or multiple companies, agents and channels
Tax This controls whether the revenue is displayed inclusive or exclusive of tax.
Unit Name Select whether you want the unit full name, unit name or both to be displayed on the report
