Topics
- Urgent Help
- Sales Module
- Discuss
- Calendar
- Live Chat
- Website Manager
- Property Management System
- Room Servicing
- Extras
- Emails
- Creating Email Templates
- Selling Groups
- Customer & Companies
- Agents & Sales Channels
-
Rates
- Dynamic Rates
- Back End Setup Dynamic Rates
- Room Rate Selling Group Mapping
- Rate Calculation
- Back End Bookings
- Front Booking Screen Dynamic Rates
- Rates & Min Stays calendar screen
- What your Customers See
- Changing Rates - Guide
- Price Change Long Term
- Change Min Stay ( long term)
- Multiple Min Stay Prices
- Day of Week Price Variation
- Create New Rate
- Promo Codes
- Bookings
- Acquire Credit Card Details
- Make A Booking
- Full New Booking
- Cancel a Booking
-
Payments & Invoicing
- Invoice & Debtors
- Invoice Due Date
- Create Invoice
- Invoice Payments
- Reasign Invoice Payment
- Cancel / Amend Invoice
- Invoice Agents Comissions
- Invoice Journaling
- Reset Audit Errors
- Debtors
- Adding A Booking Payment
- Refund A Booking
- Charge Cancellation Fee
- Split Payments
- Customer & Company Account Trans
- Amend / Delete Booking Payment
- Reports
- Marketing Module
- Settings
Pre Arrival Screen
Here is an example of the Pre-Arrival form sent to the customer:
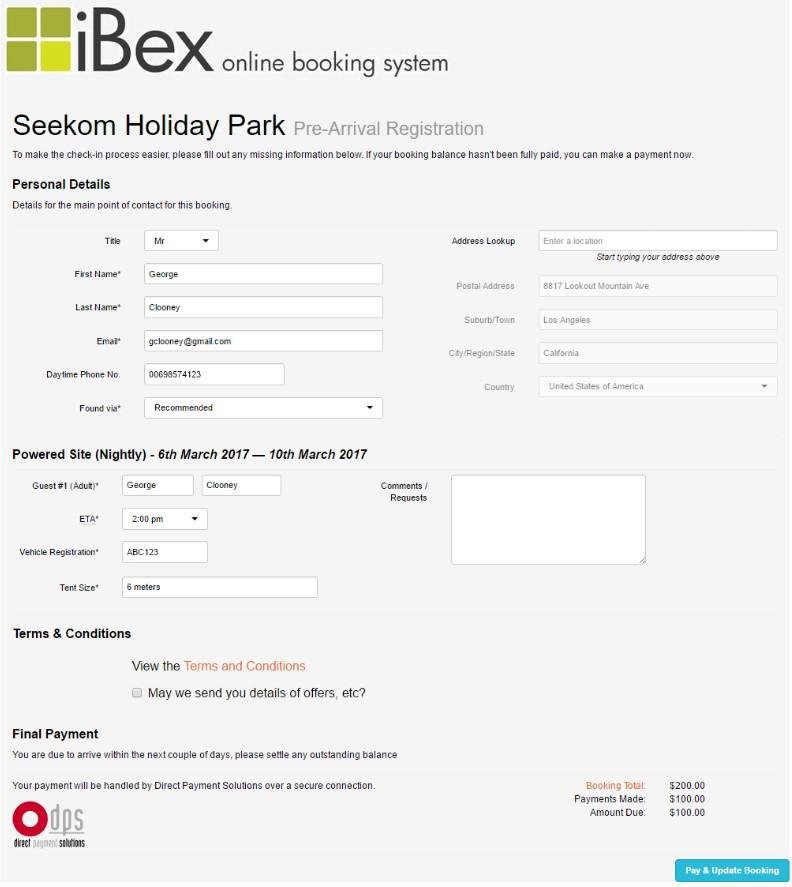
This form functions a lot like the front booking lead guest screen, where it shows both the lead guest details and the room information This includes any customer-level custom fields visible on the front booking screen
It can only be accessed through a secure URL that is emailed to customers when they’re allowed to check in (based on the settings above).
When accessed after a booking has checked in, it will show the details but no longer be editable.
The customer is able to update any of their details, add in any missed fields, if required they will also need to add in their credit card details and pay any outstanding balance (depends on what settings you have set)
- The logo, property title and blurb both show at the top of the screen.
- The first section is the standard lead-guest address details.
- The second section contains the room details & custom fields.
- The third section contains the terms & conditions, as defined by the property.
- The last section will contain a save/update button, and a payment required button if the option is enabled & the booking hasn’t been fully paid and mandatory fields are met.
- Only when the booking is fully paid (and if full payment is required) will an option to download PDF room vouchers show up.
