Topics
- Urgent Help
- Sales Module
- Discuss
- Calendar
- Live Chat
- Website Manager
- Property Management System
- Room Servicing
- Extras
- Emails
- Creating Email Templates
- Selling Groups
- Customer & Companies
- Agents & Sales Channels
-
Rates
- Dynamic Rates
- Back End Setup Dynamic Rates
- Room Rate Selling Group Mapping
- Rate Calculation
- Back End Bookings
- Front Booking Screen Dynamic Rates
- Rates & Min Stays calendar screen
- What your Customers See
- Changing Rates - Guide
- Price Change Long Term
- Change Min Stay ( long term)
- Multiple Min Stay Prices
- Day of Week Price Variation
- Create New Rate
- Promo Codes
- Bookings
- Acquire Credit Card Details
- Make A Booking
- Full New Booking
- Cancel a Booking
-
Payments & Invoicing
- Invoice & Debtors
- Invoice Due Date
- Create Invoice
- Invoice Payments
- Reasign Invoice Payment
- Cancel / Amend Invoice
- Invoice Agents Comissions
- Invoice Journaling
- Reset Audit Errors
- Debtors
- Adding A Booking Payment
- Refund A Booking
- Charge Cancellation Fee
- Split Payments
- Customer & Company Account Trans
- Amend / Delete Booking Payment
- Reports
- Marketing Module
- Settings
What your Customers See
Any room types that are listed on your public booking screen for bookings can have a number of different rates offered.
For example, the Standard room may have a Nightly rate, a Bed and Breakfast option and an All Inclusive option.
When you create a new rate in iBex, you provide it with a Marketing Name which is what is shown on your public booking screen on your website as the option for your customer to book.
Examples of a marketing name would be Nightly rate, Bed and Breakfast, Last Minute Special, Early Bird Special, All Inclusive, Room Only, etc.
If you want to add a new rate or minimum stay requirement to an existing rate, you need to decide how it appears on your public booking screen to your potential customers. There are 2 options on how the new rate can be presented and the option that you choose will determine how to set it up.
In the example below, we want to offer a different rate depending on the length of stay.
Option 1 - This option will replace your existing rate on your website so that the customer only sees the best relevant price for their booking requirements.
For example, you add a discounted 2 night minimum stay rate and on your booking page the client will see that rate if they book for 2 nights or more (with no knowledge of the usual 1 night rate) ...
If the customer searches for 1 night, they will see:

If the customer searches for 2 nights, they will see:

The 2 night search above will only show the marketing name ‘Extended Stay Rate’ if you renamed the marketing name for the minimum stay requirement (see the Synonyms section below).
If a synonym wasn’t used, it would still show the marketing name ‘Nightly rate’.
Option 2 – This option will list your new rate alongside the current rate so that the customer sees both pricing options.
If we take the same example as with Option 1, your customer will see all rates bookable (so the usual 'Nightly Rate' and the new 'Extended Stay rate') ...
If the customer searches for 1 night, they will see:

If the customer searches for 2 nights, they will see …

Instructions
If you want Option 1 then please see the 'Add a Multiple Stay rate price' help article.
If you want Option 2 then please see the 'Create a New Rate' help article.
Synonyms and how to use them.
If you use different minimum night stay rates within the same rate (for example, you might offer a cheaper Nightly rate if they stay for 3 nights or longer), then you may want each minimum night stay rate to have a different marketing name on your public booking screen so that your customer's are aware that it's a different rate.
As in the Option 1 example above, you may have an existing rate for one of your rooms with the Marketing Name called 'Nightly Rate' which is $130 per night. You may have added a Multi Night stay rate where if the customer stays 2 nights, they get a discounted rate, so $125 per night. If you do not use synonyms then the customer will see the discounted rate with the same rate Marketing name (ie 'Nightly Rate'). If you want your customer to know that it is a special rate, you need to use synonyms so that they will then be aware that they are booking a cheaper rate (as shown in the example in option 1 as the 'Extended Stay Rate').
To rename the minimum night rate ...
- Go to the Rates & minimum stays calendar
- Hover over the min stay rate number for any rate so the summary pop up appears (as shown in the screenshot below)
- Click on the Marketing name that you want to change
- Update it and click out of the edit field.
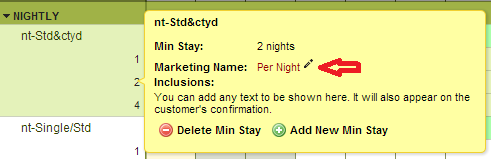
If you then look on your public booking screen on your website you will see that it has been updated.
If you use synonyms, every time a customer makes a search for that number of nights, that rate’s marketing name will always be titled as the synonym. If the synonym only applies to a specific period, it is recommended that you create a new rate for that option.
