Topics
- Urgent Help
- Sales Module
- Discuss
- Calendar
- Live Chat
- Website Manager
- Property Management System
- Room Servicing
- Extras
- Emails
- Creating Email Templates
- Selling Groups
- Customer & Companies
- Agents & Sales Channels
-
Rates
- Dynamic Rates
- Back End Setup Dynamic Rates
- Room Rate Selling Group Mapping
- Rate Calculation
- Back End Bookings
- Front Booking Screen Dynamic Rates
- Rates & Min Stays calendar screen
- What your Customers See
- Changing Rates - Guide
- Price Change Long Term
- Change Min Stay ( long term)
- Multiple Min Stay Prices
- Day of Week Price Variation
- Create New Rate
- Promo Codes
- Bookings
- Acquire Credit Card Details
- Make A Booking
- Full New Booking
- Cancel a Booking
-
Payments & Invoicing
- Invoice & Debtors
- Invoice Due Date
- Create Invoice
- Invoice Payments
- Reasign Invoice Payment
- Cancel / Amend Invoice
- Invoice Agents Comissions
- Invoice Journaling
- Reset Audit Errors
- Debtors
- Adding A Booking Payment
- Refund A Booking
- Charge Cancellation Fee
- Split Payments
- Customer & Company Account Trans
- Amend / Delete Booking Payment
- Reports
- Marketing Module
- Settings
Stage 4 Commit the Booking
The Booking will now be on the Booking Calendar and a confirmation will appear at the top of your calendar advising the booking number, the amount due, and a link to the Guest Registration Form for you to print and get the client to fill in (if you clicked Book & Check In) as shown below:
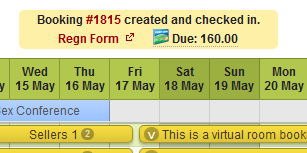
The Booking will now be on the Booking Calendar and a confirmation will appear at the top of your calendar advising the booking number, the amount due, and a link to the Guest Registration Form for you to print and get the client to fill in (if you clicked Book & Check In) as shown below:
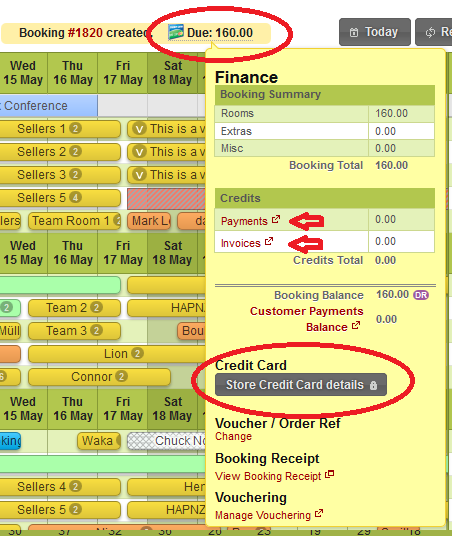
If this is missed, you can easily add it at any time by opening the booking (by clicking on the booking on the calendar or the booking number) and selecting the Finance tab.
