Topics
- Urgent Help
- Sales Module
- Discuss
- Calendar
- Live Chat
- Website Manager
- Property Management System
- Room Servicing
- Extras
- Emails
- Creating Email Templates
- Selling Groups
- Customer & Companies
- Agents & Sales Channels
-
Rates
- Dynamic Rates
- Back End Setup Dynamic Rates
- Room Rate Selling Group Mapping
- Rate Calculation
- Back End Bookings
- Front Booking Screen Dynamic Rates
- Rates & Min Stays calendar screen
- What your Customers See
- Changing Rates - Guide
- Price Change Long Term
- Change Min Stay ( long term)
- Multiple Min Stay Prices
- Day of Week Price Variation
- Create New Rate
- Promo Codes
- Bookings
- Acquire Credit Card Details
- Make A Booking
- Full New Booking
- Cancel a Booking
-
Payments & Invoicing
- Invoice & Debtors
- Invoice Due Date
- Create Invoice
- Invoice Payments
- Reasign Invoice Payment
- Cancel / Amend Invoice
- Invoice Agents Comissions
- Invoice Journaling
- Reset Audit Errors
- Debtors
- Adding A Booking Payment
- Refund A Booking
- Charge Cancellation Fee
- Split Payments
- Customer & Company Account Trans
- Amend / Delete Booking Payment
- Reports
- Marketing Module
- Settings
Acquire Credit Card Details
In some circumstances you may require credit card details from a guest to confirm a booking. This may be if you have an Enquiry, or a Held Booking that you now wish to change to a confirmed booking.
From within iBex you are able to send out a secure Credit Card Payment link, that will allow guests to record their credit card details in a safe manner. Or alternatively if you are using a Payment Gateway System you can send this link to take a payment from the guest.
Instructions
Create a Held Booking
Make a Quick New Booking or select New Booking in the Bookings section in the menu.
Tip - If you are going to email the customer it is recommended that you use the New Booking method as you can then add notes which will be emailed to the customer.
If you are not emailing the customer, you may want to create it using the Quick New Booking method as this requires minimum input but will still provide a reference and be shown on your Bookings Calendar.
Please see the example below for more information.
- Complete the booking details as required
- Instead of clicking Book, select Create Held Booking from the Booking button drop down options.
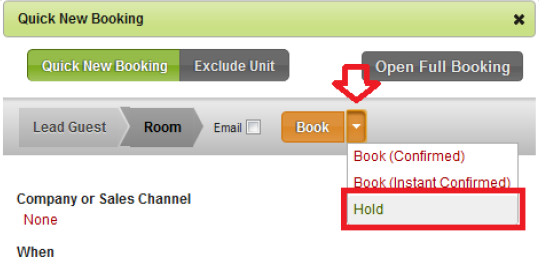
Once the Create Held Booking option has been selected, your customer will receive an email notification (if email was opted) advising them of their Held option and any public Notes (Booking Comments and Other Info) that you may have added (as demonstrated in the example below).
The Held booking will be shown on the Bookings Calendar in blue and in the Bookings List with a blue On Hold icon in the Status column.
You can view a list of your Held options in the Bookings List by using the Filter button and filtering the search for Status - On Hold bookings only.
You will need to manage the Held booking and either confirm it or cancel it as necessary.
Example using the notes fields:
When you add the notes in iBex ...
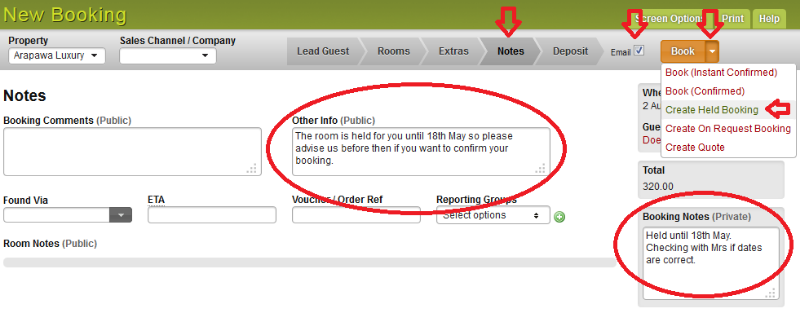
.. the customer receives any public notes in their email notification ...
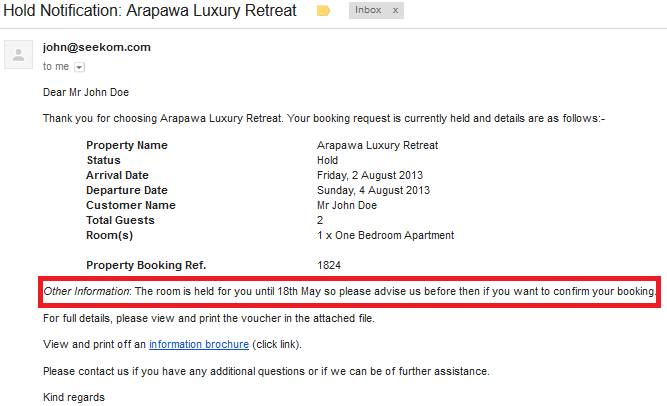
... and you are shown any private notes in your account whenever you hover over the booking on your Bookings Calendar ...
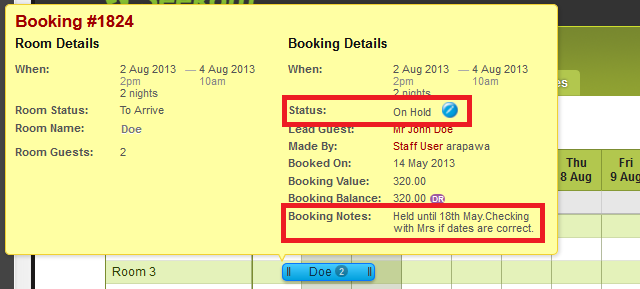
... and on your Bookings or Arrivals and Departures List (if set to do so in your Screen Options)...
