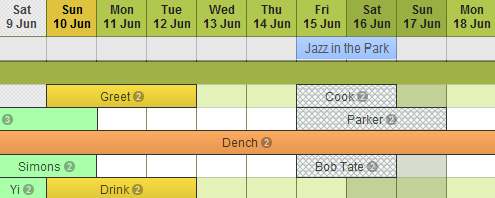Topics
- Urgent Help
- Sales Module
- Discuss
- Calendar
- Live Chat
- Website Manager
- Property Management System
- Room Servicing
- Extras
- Emails
- Creating Email Templates
- Selling Groups
- Customer & Companies
- Agents & Sales Channels
-
Rates
- Dynamic Rates
- Back End Setup Dynamic Rates
- Room Rate Selling Group Mapping
- Rate Calculation
- Back End Bookings
- Front Booking Screen Dynamic Rates
- Rates & Min Stays calendar screen
- What your Customers See
- Changing Rates - Guide
- Price Change Long Term
- Change Min Stay ( long term)
- Multiple Min Stay Prices
- Day of Week Price Variation
- Create New Rate
- Promo Codes
- Bookings
- Acquire Credit Card Details
- Make A Booking
- Full New Booking
- Cancel a Booking
-
Payments & Invoicing
- Invoice & Debtors
- Invoice Due Date
- Create Invoice
- Invoice Payments
- Reasign Invoice Payment
- Cancel / Amend Invoice
- Invoice Agents Comissions
- Invoice Journaling
- Reset Audit Errors
- Debtors
- Adding A Booking Payment
- Refund A Booking
- Charge Cancellation Fee
- Split Payments
- Customer & Company Account Trans
- Amend / Delete Booking Payment
- Reports
- Marketing Module
- Settings
Personalizing Your System
There are several different screen options for your Booking Calendar and your other screens.
Please note that all Screen options are set according to each user so any staff member with their own log in can set their own preferences. You can change your Screen Options back and forth to see which suits you so please feel free to explore all options as you can always change it back again. You can change these by clicking the Screen Options tab when on the screen you want to set them for …
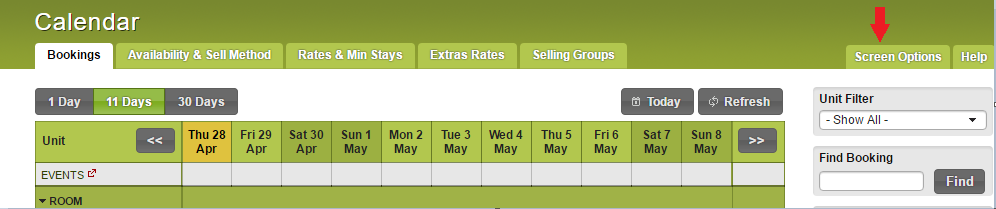
Once you select the Screen Options tab on the Bookings Calendar screen, the following options can be set/amended
- Header Row Repeat – This setting will repeat the Date row according to whatever number of rows you enter.
- Events & Closures row – As shown in the screenshot above, this add’s an events row where you can add/remove events so that you are aware if anything is happening on the dates that you are looking at.
- Tip – You can also add notes for your staff to remind them of special rates or surcharges that they must include for bookings during that period.
- Move Bookings Confirm – This is used as a safety net so that if you drag a booking to a different room (or modify the dates), iBex will ask you to confirm the change before making it.
- See-through booking bars – The date lines for each day can either be shown over a booking or not.
- Quick New Booking Fields – You can select which options you want to appear on the Quick New Booking pop up. Even if selected, they will not be mandatory fields.
- Please select the Quick New Booking tab above for more details.
- Quick New Booking Settings Options – iBex automatically populates the number of occupants in the Quick New Booking form which can be disabled if you do not find it useful. You can also switch the order in which the Lead Guest and the Room tab are shown on the form.
- Please select the Quick New Booking tab above for more details.
- Group Units by Unit Type – If selected, this will re-arrange the Bookings Calendar so that all the units will be grouped within their Unit Type. * Each Unit Type can then be collapsed or opened on the Calendar by clicking on the Unit Type name.
- Time-Based Bookings View – You can select how you want bookings to appear in your Bookings Calendar – please see the examples below…
- Sales Channel / Agent / Company – Choose whether or not to split sales channels agents and companies into their own groups in the select box (when making a Quick New Booking, or New Full Booking)
- Swap Today For Yesterday – choose whether to show the yesterday or today button.

- Invoiced Bookings – Choose whether to display invoiced bookings that are not paid in White
- Alternatively choose to show invoiced bookings as fully paid.
- Bookings bar Label – Choose what shows on the bookings bar on your Bookings calendar – First Name; Last Name; Room Name; Guest Name.
- Options can be ticked/de-ticked, and also drag and dropped to rearrange order.
- Mandatory Extras Warning – If you have any mandatory extras in your account, iBex will alert you when you’re adding a new booking to your account. This can be switched off here.
- Your Bookings Calendar view options…
The Time based view shows each reservation from their estimated time of arrival to their estimated time of departure…
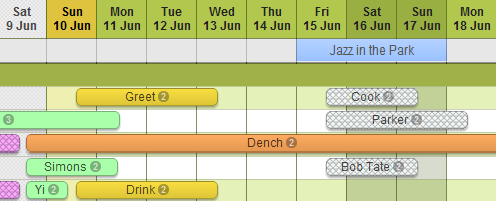
The Date based view shows the dates of stay of each reservation…