Topics
- Urgent Help
- Sales Module
- Discuss
- Calendar
- Live Chat
- Website Manager
- Property Management System
- Room Servicing
- Extras
- Emails
- Creating Email Templates
- Selling Groups
- Customer & Companies
- Agents & Sales Channels
-
Rates
- Dynamic Rates
- Back End Setup Dynamic Rates
- Room Rate Selling Group Mapping
- Rate Calculation
- Back End Bookings
- Front Booking Screen Dynamic Rates
- Rates & Min Stays calendar screen
- What your Customers See
- Changing Rates - Guide
- Price Change Long Term
- Change Min Stay ( long term)
- Multiple Min Stay Prices
- Day of Week Price Variation
- Create New Rate
- Promo Codes
- Bookings
- Acquire Credit Card Details
- Make A Booking
- Full New Booking
- Cancel a Booking
-
Payments & Invoicing
- Invoice & Debtors
- Invoice Due Date
- Create Invoice
- Invoice Payments
- Reasign Invoice Payment
- Cancel / Amend Invoice
- Invoice Agents Comissions
- Invoice Journaling
- Reset Audit Errors
- Debtors
- Adding A Booking Payment
- Refund A Booking
- Charge Cancellation Fee
- Split Payments
- Customer & Company Account Trans
- Amend / Delete Booking Payment
- Reports
- Marketing Module
- Settings
Change A Booking
Important Note:
Any booking that has been made through an online sales channel that is connected to your Channel manager (for example, Booking.com, Wotif, etc) must be amended or cancelled at the booking source. If it is amended within iBex directly, it will be overridden by any update that the sales channel sends to your iBex account (so revert back to the original booking details).
iBex has 2 ways that you can change bookings and depending on what you are changing determines which method you use.
- Drag and Drop allows you to move a booking from one unit to another, change the dates or amend the length of stay, and
- Going into the booking allows you to change anything in the booking.
- If you simply want to move the booking to a different room, change the dates or the duration of the booking, please view a Drag & Drop video demonstration and instructions.
- If you want to make other changes to the booking (such as change the guest name shown on the calendar, add an additional guest, log a payment, etc) you will need to go directly into the booking details to make the changes.
- If you want to move the booking to a different room, change the dates or duration and make additional amendments, you can still use the Drag & Drop method and, once those changes have been updated, go into the booking to make the additional amendments by double clicking on the booking in the bookings calendar.
Tip - If a guest originally booked through one of the online sales channels connected to your Channel Manager and wants to extend their stay, rather than updating it at the sales channel and paying commission for the additional nights, you can add the additional nights as a new booking.
Just add a note in both bookings so that you and your staff are aware that it is a continuous stay.
Instructions
Whenever you open a booking (by either double clicking on the booking on your bookings calendar or the reference number in your bookings or arrivals & departures list) you will be presented an overview of the booking where you can choose which tab to select to make any changes or a number of links (which are shown in red) to go straight to that option (for example, one of the logs or to add a payment).
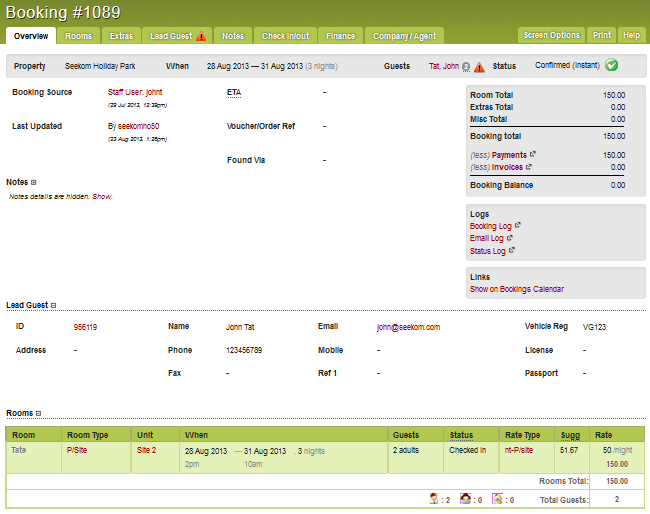
- Go into the necessary tab that needs amending.
- Save the changes and email the guest if necessary.
- If you move a CHECKED IN booking from one room to another, you may need to manually update the room servicing schedule for that booking as iBex will automatically update the room servicing schedule to the new room resulting in the room servicing report being incorrect or incomplete if the original room still needs to be serviced for any reason.
