Topics
- Urgent Help
- Sales Module
- Discuss
- Calendar
- Live Chat
- Website Manager
- Property Management System
- Room Servicing
- Extras
- Emails
- Creating Email Templates
- Selling Groups
- Customer & Companies
- Agents & Sales Channels
-
Rates
- Dynamic Rates
- Back End Setup Dynamic Rates
- Room Rate Selling Group Mapping
- Rate Calculation
- Back End Bookings
- Front Booking Screen Dynamic Rates
- Rates & Min Stays calendar screen
- What your Customers See
- Changing Rates - Guide
- Price Change Long Term
- Change Min Stay ( long term)
- Multiple Min Stay Prices
- Day of Week Price Variation
- Create New Rate
- Promo Codes
- Bookings
- Acquire Credit Card Details
- Make A Booking
- Full New Booking
- Cancel a Booking
-
Payments & Invoicing
- Invoice & Debtors
- Invoice Due Date
- Create Invoice
- Invoice Payments
- Reasign Invoice Payment
- Cancel / Amend Invoice
- Invoice Agents Comissions
- Invoice Journaling
- Reset Audit Errors
- Debtors
- Adding A Booking Payment
- Refund A Booking
- Charge Cancellation Fee
- Split Payments
- Customer & Company Account Trans
- Amend / Delete Booking Payment
- Reports
- Marketing Module
- Settings
Events
Introduction
You can add events to your calendar (which will be shown on all calendars - Bookings, Availability, Rates and Extras Rates) so that your staff are notified of the event and any information you want them to be aware of (such as a minimum stay requirements, any package inclusions, etc). The events can be made available to your front booking screens so customers are also kept in the loop of any upcoming events or deals, or you can mark the event as private.
Backend Calendar:
If you do not see the event line on your calendar you will need to add it through screen options.
To add an event just click on a cell in the event line and the “New Event” screen will pop up. From here you can add in the name, the dates it applies to and any details (which will show when the event is hovered over).
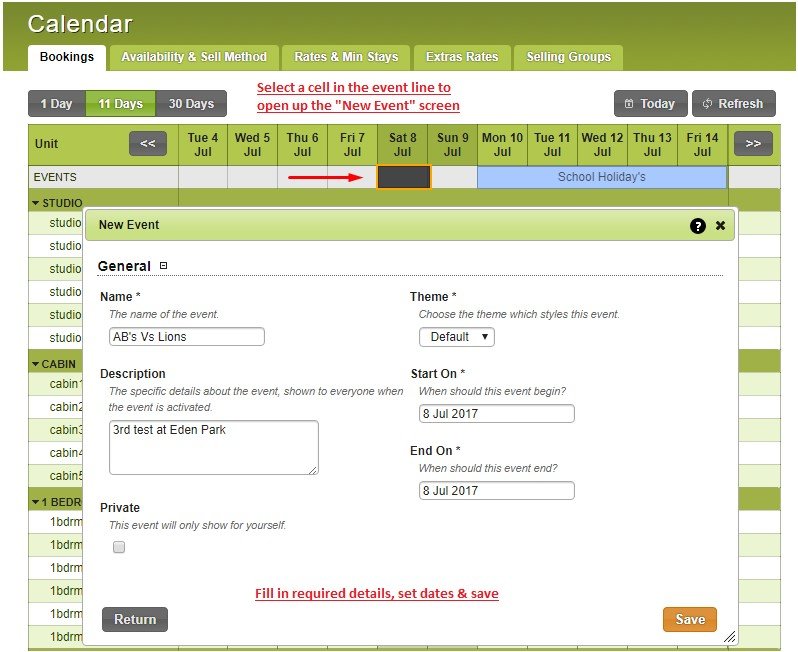
All events and their themes can be managed by clicking on Events (as pointed out by the red arrow below).
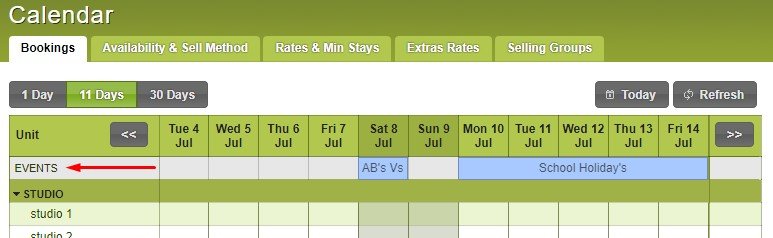
From the themes tab you are able to create/view event themes. These themes can have a description and different colours to the normal default theme so staff can easily see the difference on the calendar.
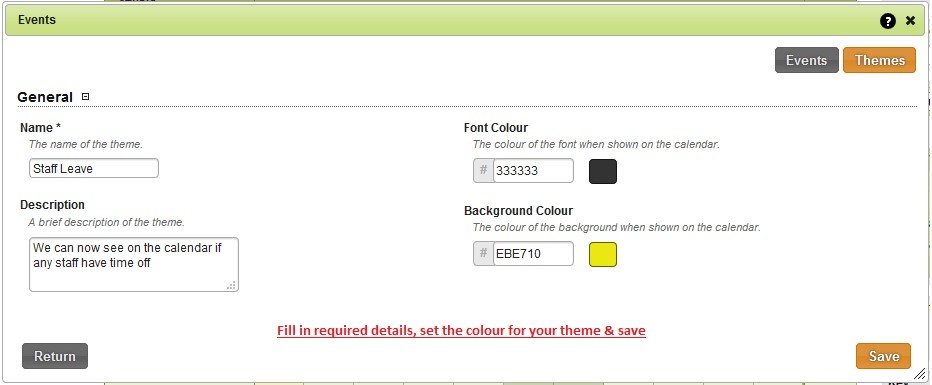
On the events tab you are able to view events which have already been set up, create a new one and search for historical and future events.
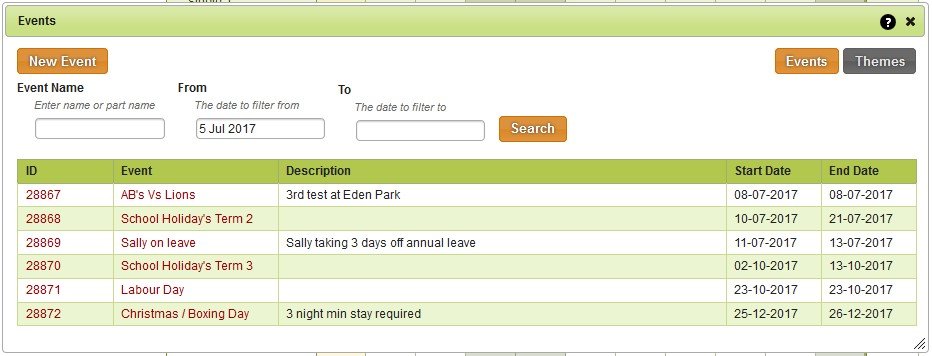
You can have multiple events set up at the same time.
Hovering over an event will display the description you have entered.
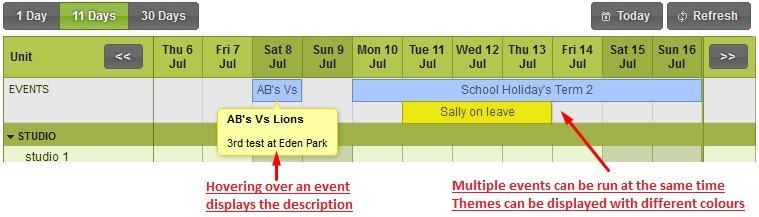
Booking Screen Display
Events can be made visible to your front booking screen to let your customers know of any special events or deals.
Go to your front booking screen template and select the “Advanced Filters” tab. In the event themes drop box select which themes should be displayed on your front booking screen.
For example in this screenshot we have selected to display the default and public holidays theme, but not the staff leave theme as customers do not need to see this.
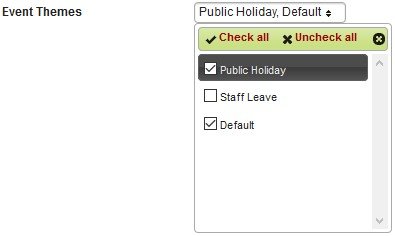
If you select the styling tab you are able to amend the colour of the event row background. The actual colour of the event is pulled from the themes already previously set.
Note: If your booking screen is the date format (rather than calendar format) you will have the option to amend the font of the event also
On the front booking screen we can now see the events we have set up and made available.
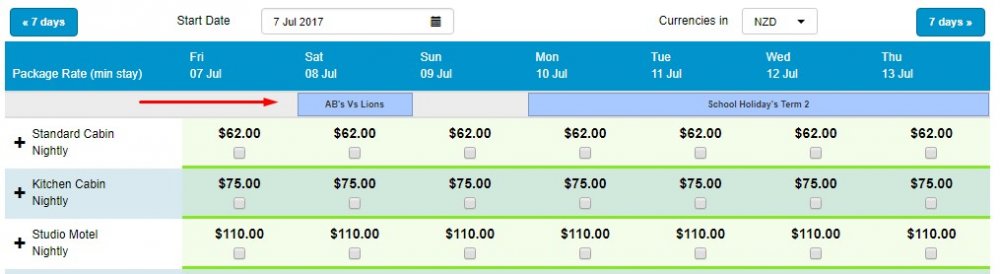
If the customer clicks on the event it will open up a pop up with the description you have entered.
