Topics
- Urgent Help
- Sales Module
- Discuss
- Calendar
- Live Chat
- Website Manager
- Property Management System
- Room Servicing
- Extras
- Emails
- Creating Email Templates
- Selling Groups
- Customer & Companies
- Agents & Sales Channels
-
Rates
- Dynamic Rates
- Back End Setup Dynamic Rates
- Room Rate Selling Group Mapping
- Rate Calculation
- Back End Bookings
- Front Booking Screen Dynamic Rates
- Rates & Min Stays calendar screen
- What your Customers See
- Changing Rates - Guide
- Price Change Long Term
- Change Min Stay ( long term)
- Multiple Min Stay Prices
- Day of Week Price Variation
- Create New Rate
- Promo Codes
- Bookings
- Acquire Credit Card Details
- Make A Booking
- Full New Booking
- Cancel a Booking
-
Payments & Invoicing
- Invoice & Debtors
- Invoice Due Date
- Create Invoice
- Invoice Payments
- Reasign Invoice Payment
- Cancel / Amend Invoice
- Invoice Agents Comissions
- Invoice Journaling
- Reset Audit Errors
- Debtors
- Adding A Booking Payment
- Refund A Booking
- Charge Cancellation Fee
- Split Payments
- Customer & Company Account Trans
- Amend / Delete Booking Payment
- Reports
- Marketing Module
- Settings
Add/Amend Companies
You can save all companies that stay with you in your iBex account. This will provide many benefits:
- You can register them to a selling group so that they are allocated different rates, extras, terms, and invoicing. This means they can have their own rates.
- You can provide them with their own booking screen which will allow them to make direct bookings online following any rules set by you.
- You will have a record of all historic bookings, invoices, and payments for that company.
- The Company Database is used for companies that do not sell your property but stay with you. Companies that sell your property would be listed in the Sales Channels section of the system.
Instructions
You can add or amend a company to your iBex system by selecting either the Add a company or Search companies option (in the Users & Clients section in the menu).
If you are adding a company you’ll be taken to a page where you can fill in details about the new company.
If you are searching for a company you will be presented with a list of the companies that you already have registered in your iBex system. To go into a company's details just click on their ID.
Below are some helpful tips on how to add/amend a new company ...
- ID: Enter a short code (between 4 – 8 characters) for you to identify this company in your iBex system.
- This will also be used by them if you want them to be able to have their own access to your booking screen.
- Name: Enter the name of the company here.
- User Code: If you have your own reference or code system, you can enter this in this field. If not, ignore.
- Notes: Add any notes about the company here.
- Reporting Group: If you have created any Reporting Groups, you can assign the company to a certain group.
- To add new Reporting Groups, please add them in the Manage Company report groups screen (also in the Users & Clients section in the menu).
TIP - You can press the little plus sign next to the bold headings to expand or collapse any of the remaining sections.
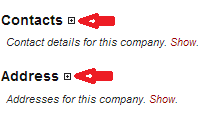
Address: Enter the address for the company.
TIP - Any address details will be used by iBex when the company is attached to a booking so it is recommended to add these details. For example, if you add in an address, these details will be displayed whenever you create an invoice or provide them with a Booking Receipt. If you also provide them with their own booking screen, these details will be pre-populated for them to save them the hassle of having to re-enter their details every time they make a booking on their booking screen.
Rules: Please see below for explanations of each field.
Selling Group: If you have a group set up under which this company would fall, you can set it here, for example, Regular Companies.
TIP - You can add new Selling Groups in the ‘Add a selling group‘ screen (in the Sales Channel section in the menu).
Only the rooms and rates that this selling group has been set to use will be bookable by this company. You can view this by checking the selling groups settings in the Search selling groups option in the menu and clicking on their ID.
Rate Modifier and Extras Modifier: This refers to the rate percentages that are set up for the selling group that you have added this company to. You may wish to have this company’s rates the same or at a percentage higher or lower than you sell on your own website. You set the Rate Modifier at the appropriate value (ie Rate 1, 2, 3, 4, 5 or 6) according to the percentages set up in the selling group’s settings. If the percentage is not one of the options available, save it at a different Rate Modifier which you can change after saving the company to your database.
TIP- To change the rate modifier’s value after saving the company, click on the link to the selling group you’ve registered it to (on the right hand side in the Actions box) and amend the values in the Details tab. Once you’ve changed the values, you can easily go back to the company’s details by clicking on their name at the bottom of the Details tab for that selling group.
Whenever you set a company or agent a Rate Value, the rate modifier is always applied to all rates that the company or agent uses/books.
- Allow P/Order (Purchase Order): If the company has their own system of reference numbers they would like you to quote when you invoice them, you can enable this functionality by clicking Yes.
- If selected, any time they make a booking through their own booking screen, they can enter their reference number rather than a credit card number to confirm the booking as the payment screen will be omitted from their booking process.
- Multi-booking Invoice: If you want to be able to invoice the company for more than one booking on the same invoice then you first need to select either Payment or Credit Via Invoice or Credit Only Via Invoice for this option to become available.
- Only if you have selected one of these Credit Options, then the Multi Booking Invoice option will become available for you to tick. For example, if you want to send them an invoice once a month with all the bookings for that month on.
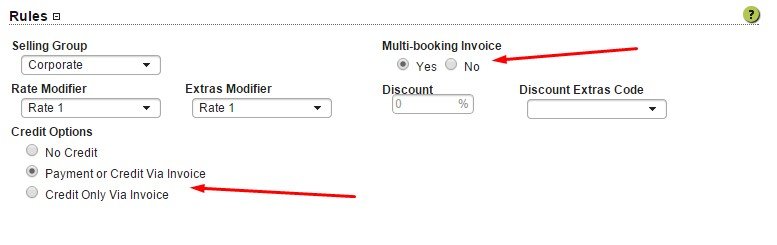
Discount: If you want to give the company a discount off the rate values that they are allocated in the Room Rate Index fields, you would set it here.
This discount will only be applied to an invoice, not when the booking is made so when the company makes the booking, they will be booking your usual price. If a discount is set, it does not have to be applied to all bookings as you manually add the discount when you create an invoice for the booking.
Note: As stated above, you add this discount to the booking when it is being invoiced (by selecting the ‘Add Cmsn’ button when creating the invoice for the booking). In order for iBex to register the discount, it needs to be added as an extra to the booking enabling you to keep a record of the discounts through reports, etc. If you have the extra already set up, you can select it in the Discount Extras Code drop down field. If not, you will need to set up the extra first.
Policies: If you want the company to have different Payment and/or Cancellation conditions to your standard conditions you can add them here and these conditions will be shown on any bookings for this company.
TIP - You can hover over ‘property policy’ to see what your standard payment policy and cancellation policy’s are.
Be sure to click the Save Company button down at the bottom before you leave this page so any changes are saved.
