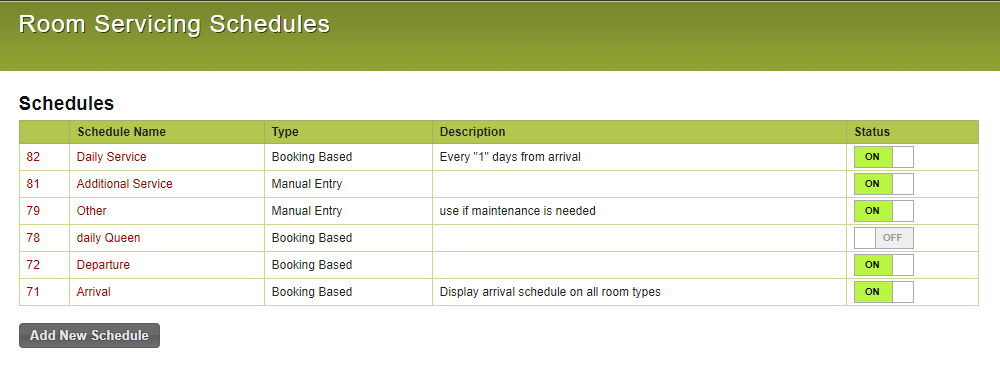Topics
- Urgent Help
- Sales Module
- Discuss
- Calendar
- Live Chat
- Website Manager
- Property Management System
- Room Servicing
- Extras
- Emails
- Creating Email Templates
- Selling Groups
- Customer & Companies
- Agents & Sales Channels
-
Rates
- Dynamic Rates
- Back End Setup Dynamic Rates
- Room Rate Selling Group Mapping
- Rate Calculation
- Back End Bookings
- Front Booking Screen Dynamic Rates
- Rates & Min Stays calendar screen
- What your Customers See
- Changing Rates - Guide
- Price Change Long Term
- Change Min Stay ( long term)
- Multiple Min Stay Prices
- Day of Week Price Variation
- Create New Rate
- Promo Codes
- Bookings
- Acquire Credit Card Details
- Make A Booking
- Full New Booking
- Cancel a Booking
-
Payments & Invoicing
- Invoice & Debtors
- Invoice Due Date
- Create Invoice
- Invoice Payments
- Reasign Invoice Payment
- Cancel / Amend Invoice
- Invoice Agents Comissions
- Invoice Journaling
- Reset Audit Errors
- Debtors
- Adding A Booking Payment
- Refund A Booking
- Charge Cancellation Fee
- Split Payments
- Customer & Company Account Trans
- Amend / Delete Booking Payment
- Reports
- Marketing Module
- Settings
Room Servicing
The first release includes the ability to apply schedules to bookings which will appear on a Time Servicing sheet.
The time servicing sheet is for the housekeeper to record the status of the schedule eg. serviced, waiting service, in service semi serviced and unserviceable. This will also populate on the Bookings Calendar with a colour.
Setting Room Service Schedules
The room servicing scheduler is used to set up your types of schedules which can be triggered by arrival, departure and “X” days from arrival. There is also the ability to add a service type that can be set manually, either on a booking or unit.
When you are in an existing schedule you will see the “Actions” box on the right hand side where you can: create a new schedule, copy the rules for a new schedule to be created, or return to the main room servicing schedules menu.
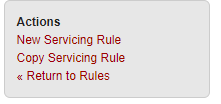
To add a new Room Servicing Schedule:
Click on “Manage Room Servicing Rules” (found under the subheading “Property”)
Click on the button “Add New Schedule” and you will see the following options in the picture below:
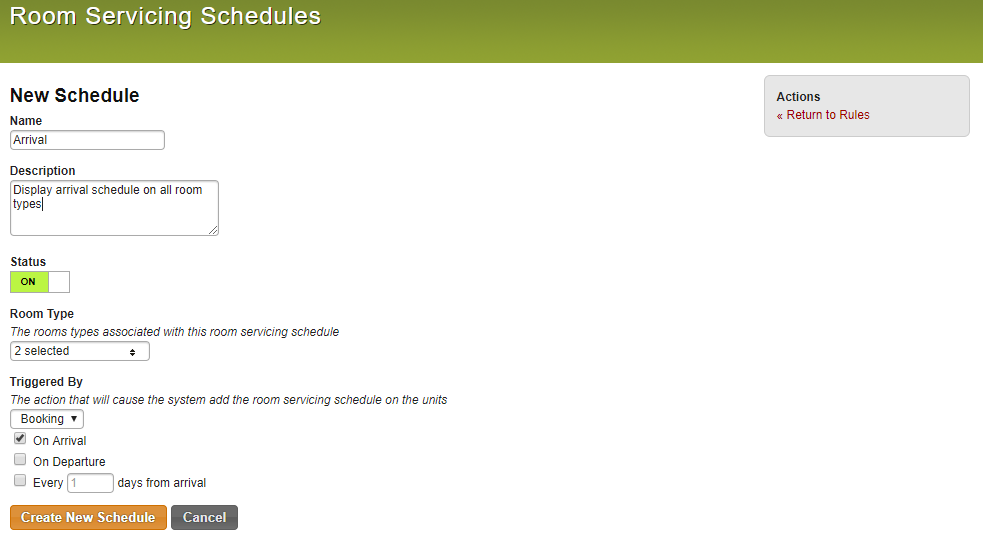
Name: Where you will give a schedule a name
Description: Can add additional details of what the schedule does
Status: Setting it “On” will apply to all existing future bookings. Setting it “Off” will remove it from existing future bookings.
NOTE: Depending on the number of bookings in your account, the system can take a few minutes to update all your future bookings.
Room Type: You can select to have this schedule only apply to certain room types.
Triggered By Booking
You can select the checkbox On Arrival where the rule will schedule on the arrival date of the booking
You can select the checkbox On Departure where the rule will will schedule on the departure date of the booking
You can select the checkbox Every “X” days from arrival where the schedule will display every X days from the arrival date of the booking (For example if I put in “5” then the schedule will appear every 5th day after their arrival).
Triggered By Manual
This is where you can create a schedule which can be later manually added on the booking or unit.
Click on the button “Create New Schedule” and the schedule will be create
Manage Room Servicing Schedule:
Click on “Manage Room Servicing Rules” (found under the subheading “Property”)
The screenshot below shows the list of schedules.
You can click one of the schedules ID numbers and it will take you to that schedule which you can edit. You can also change the status on the page between active and inactive.
“On” meaning the schedule will update all future bookings
“Off’ meaning the schedule will be removed for all all future bookings; although if the schedule has been used on a past booking and has been serviced this will remain recorded on the booking and unit.